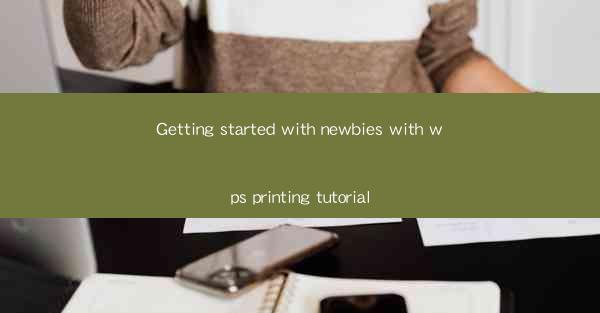
Getting Started with Newbies: A WPS Printing Tutorial
Welcome to the world of WPS, a powerful and versatile office suite that offers a wide range of features to enhance your productivity. If you are new to WPS and want to learn how to print documents efficiently, you've come to the right place. In this tutorial, we will guide you through the process of printing documents using WPS, covering various aspects to ensure a smooth and successful printing experience.
Understanding the Basics of WPS Printing
Before diving into the printing process, it's essential to understand the basics of WPS printing. WPS offers a user-friendly interface that allows you to print documents with ease. Here are some key points to keep in mind:
- WPS Printing Interface: The printing interface in WPS is straightforward and easy to navigate. It provides options to select the printer, set print settings, and preview the document before printing.
- Printer Compatibility: WPS supports a wide range of printers, including both wired and wireless printers. Ensure that your printer is compatible with WPS to avoid any issues during the printing process.
- Document Format: WPS supports various document formats, including .docx, .doc, .pdf, and more. Choose the appropriate format based on your requirements and printer compatibility.
Choosing the Right Printer
Selecting the right printer is crucial for a successful printing experience. Here are some factors to consider when choosing a printer:
- Printer Type: Decide whether you need a laser printer or an inkjet printer based on your printing needs. Laser printers are ideal for high-volume printing, while inkjet printers are suitable for color printing and photo printing.
- Printer Connectivity: Ensure that your printer is compatible with your computer's operating system and has the necessary connectivity options, such as USB, Wi-Fi, or Ethernet.
- Printer Speed and Quality: Consider the speed and print quality of the printer. Faster printers can save you time, while high-quality printers ensure that your documents look professional.
Setting Up Your Printer
Once you have chosen a printer, it's time to set it up. Here's a step-by-step guide to help you set up your printer:
1. Unboxing and Inspection: Carefully unbox your printer and inspect all the components. Ensure that you have all the necessary parts, including the printer, power cable, and ink or toner cartridges.
2. Connecting the Printer: Connect the printer to your computer using the appropriate cable (USB, Wi-Fi, or Ethernet). Follow the manufacturer's instructions to establish a stable connection.
3. Installing Printer Drivers: Install the printer drivers on your computer. These drivers are essential for the printer to communicate with your computer and perform printing tasks.
4. Testing the Printer: Print a test page to ensure that the printer is working correctly. Check for any alignment issues or print quality concerns.
Configuring Print Settings in WPS
Once your printer is set up, it's time to configure the print settings in WPS. Here's how to do it:
1. Open the Document: Open the document you want to print in WPS.
2. Go to Print Settings: Click on the File menu and select Print or press Ctrl + P to open the print settings window.
3. Select Printer: From the list of available printers, select the printer you want to use for printing.
4. Choose Print Quality: Select the desired print quality, such as draft, normal, or high-quality. Higher print quality may result in slower printing speed.
5. Set Page Range: Specify the range of pages you want to print. You can choose to print the entire document or select specific pages.
6. Adjust Margins and Orientation: Adjust the margins and orientation (portrait or landscape) according to your requirements.
Customizing Print Settings
WPS offers various customization options to tailor your printing experience. Here are some key customization settings:
- Collate Printing: If you want to print multiple copies of the document, enable the collate printing option. This ensures that the pages are printed in the correct order.
- Print Multiple Pages per Sheet: Save paper by printing multiple pages on a single sheet. WPS allows you to select the number of pages per sheet and the layout.
- Watermark: Add a watermark to your document for privacy or branding purposes. Choose from predefined watermarks or create your own custom watermark.
- Background Printing: Enable background printing to continue working on your document while the printer is processing the print job.
Previewing and Printing the Document
Before finalizing the print job, it's crucial to preview the document to ensure everything is in order. Here's how to preview and print your document:
1. Preview the Document: Click on the Preview button in the print settings window. This will display a preview of the document on the screen.
2. Check for Errors: Review the preview carefully to check for any errors, such as incorrect page order, alignment issues, or missing pages.
3. Print the Document: Once you are satisfied with the preview, click on the Print button to start the printing process. The printer will begin printing the document.
Troubleshooting Common Printing Issues
Sometimes, you may encounter printing issues while using WPS. Here are some common printing issues and their solutions:
- Printer Not Found: Ensure that the printer is connected properly and the drivers are installed correctly. Restart your computer and try again.
- Print Quality Issues: Check the printer settings and ensure that the print quality is set to the desired level. Clean the printer's print head if necessary.
- Paper Jam: Clear any paper jams from the printer. Ensure that the paper is loaded correctly and that the paper tray is properly aligned.
- Outdated Printer Drivers: Update the printer drivers to the latest version. Outdated drivers can cause compatibility issues and printing errors.
Conclusion
Printing documents using WPS is a straightforward process, and with this tutorial, you should now be well-equipped to handle your printing needs. By understanding the basics of WPS printing, choosing the right printer, setting up your printer, configuring print settings, customizing your print job, and troubleshooting common printing issues, you can ensure a smooth and successful printing experience. Happy printing!











