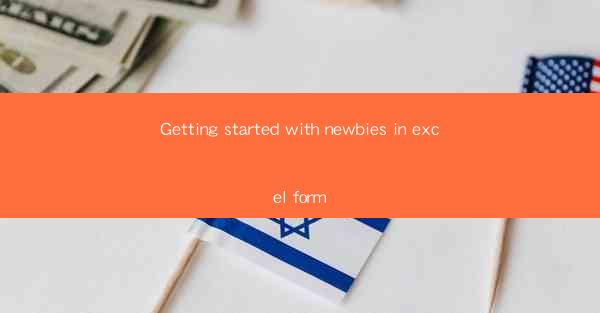
Introduction to Excel for Newbies
Welcome to the world of Excel, the powerful spreadsheet tool from Microsoft that is used by millions of people around the globe for data analysis, financial modeling, and much more. Whether you're a student, a professional, or just someone looking to organize their personal finances, Excel can be a valuable asset. In this guide, we'll help you get started with Excel, even if you're a complete beginner.
Understanding the Excel Interface
When you first open Excel, you'll be greeted with a user-friendly interface. Here's a quick rundown of the main components:
- The Title Bar: Displays the name of the current workbook and the program name.
- The Menu Bar: Contains various menus like File, Home, Insert, and so on, each with a set of commands.
- The Ribbon: A collection of tabs that provide access to different types of commands and functions.
- The Formula Bar: Where you can enter formulas and functions.
- The Worksheet Area: The grid where you enter and manipulate data.
- The Status Bar: Provides information about the current worksheet, such as the number of rows and columns.
Creating a New Workbook
To start working with Excel, you first need to create a new workbook. Here's how:
1. Open Excel.
2. Click on File in the top-left corner.
3. Select New to open a list of templates or choose Blank Workbook to start from scratch.
4. A new workbook will open, and you can start entering data into the worksheet area.
Entering and Editing Data
Once you have a workbook open, you can start entering data. Here's how to do it:
1. Click on a cell in the worksheet area.
2. Type your data into the cell.
3. Press Enter to confirm the entry.
4. To edit data, simply click on the cell and make the necessary changes.
Understanding Cell References
Cell references are essential in Excel as they allow you to refer to specific cells in formulas. There are two types of cell references:
- Absolute References: Use a dollar sign ($) before the column letter and/or row number (e.g., $A$1). These references do not change when copied or moved.
- Relative References: Do not use the dollar sign. These references change when copied or moved (e.g., A1).
Formulas and Functions
One of Excel's most powerful features is its ability to perform calculations using formulas and functions. Here's a basic example:
- Formulas: Start with an equal sign (=) and are used to perform calculations. For example, =SUM(A1:A10) adds the values in cells A1 through A10.
- Functions: Predefined formulas that perform specific tasks. For example, =AVERAGE(A1:A10) calculates the average of the values in cells A1 through A10.
Formatting Cells
Formatting cells in Excel allows you to customize the appearance of your data. Here's how to format cells:
1. Select the cells you want to format.
2. Go to the Home tab on the ribbon.
3. Use the formatting options such as font, color, borders, and alignment to change the appearance of the selected cells.
Using Excel Templates
Excel offers a variety of templates that can help you get started quickly. These templates are pre-designed workbooks that you can customize to suit your needs. To use a template:
1. Click on File in the top-left corner.
2. Select New and then browse through the available templates.
3. Choose a template that fits your purpose and click Create to open it in Excel.
Conclusion
Congratulations! You've now taken your first steps into the world of Excel. By following this guide, you should have a basic understanding of how to create a workbook, enter and edit data, use formulas and functions, format cells, and utilize templates. Remember, Excel is a vast tool with many features, so take your time to explore and learn more as you grow more comfortable with the program. Happy Exceling!











