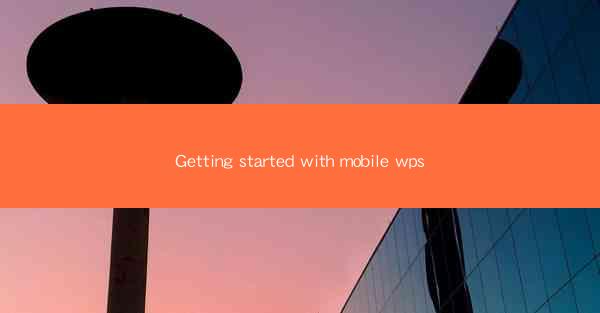
Welcome to the world of mobile productivity with WPS Office! WPS Office is a versatile and powerful office suite that has gained popularity for its user-friendly interface and robust features. Whether you're a student, professional, or just someone who needs to create, edit, and manage documents on the go, WPS Office for mobile is the perfect tool. In this guide, we'll walk you through the basics of getting started with mobile WPS, ensuring you can hit the ground running with your productivity needs.
Downloading and Installing WPS Office on Your Mobile Device
The first step to using WPS Office on your mobile device is to download and install the app. WPS Office is available for both Android and iOS devices. Here's how you can do it:
- For Android users, visit the Google Play Store and search for WPS Office. Download and install the app.
- For iOS users, head to the Apple App Store, search for WPS Office, and install the app on your iPhone or iPad.
Once the app is installed, you can open it and start exploring its features.
Exploring the User Interface
WPS Office boasts a clean and intuitive user interface that makes it easy to navigate. Upon opening the app, you'll see a dashboard with various options such as Word, Excel, PowerPoint, and more. Here's a quick rundown of the main sections:
- Home: This is the main dashboard where you can access all your documents and applications.
- Recent: Shows a list of recently opened documents for quick access.
- Templates: Offers a variety of templates for different document types, such as resumes, letters, and presentations.
- Cloud: Allows you to access and manage your documents stored in the WPS Cloud or other cloud services like Google Drive, Dropbox, and OneDrive.
Creating and Editing Documents
One of the core functionalities of WPS Office is the ability to create and edit documents. Here's how you can get started:
- Create a New Document: Tap on the Word, Excel, or PowerPoint icon to create a new document. You can choose from a blank document or select a template.
- Edit Documents: Open an existing document by tapping on it from the recent or cloud sections. Use the editing tools to format text, add images, tables, and more.
WPS Office provides a comprehensive set of editing tools that are similar to those found in desktop versions of Microsoft Office, ensuring a seamless transition for users familiar with the desktop suite.
Collaborating with Others
WPS Office allows you to collaborate with others in real-time. Here's how you can share and collaborate on documents:
- Share a Document: Tap on the share icon in the document editor and choose the method of sharing, such as email, messaging apps, or cloud services.
- Real-time Collaboration: When sharing a document, you can enable real-time collaboration, allowing multiple users to edit the document simultaneously.
This feature is particularly useful for teams working on projects or students collaborating on group assignments.
Accessing and Managing Cloud Storage
WPS Office integrates seamlessly with popular cloud storage services, making it easy to access and manage your documents from anywhere. Here's how you can use cloud storage with WPS Office:
- Connect to Cloud Services: In the Cloud section, tap on the cloud service you use (e.g., Google Drive, Dropbox) and log in to access your documents.
- Upload and Download Documents: You can upload documents to the cloud for safe storage or download them to your device for offline access.
This integration ensures that your documents are always accessible, regardless of your location or device.
Customizing Your Workspace
WPS Office allows you to customize your workspace to suit your preferences. Here's how you can personalize your experience:
- Themes: Choose from a variety of themes to change the look and feel of the app.
- Quick Access Toolbar: Customize the quick access toolbar with the tools you use most frequently.
- Language Settings: Change the language of the app to your preferred language.
Personalizing your workspace can make using WPS Office more enjoyable and efficient.
Using Advanced Features
WPS Office is not just a basic office suite; it also offers advanced features that can enhance your productivity. Here are some of the key advanced features:
- PDF Editing: Convert, edit, and annotate PDF documents directly within the app.
- OCR (Optical Character Recognition): Convert scanned documents and images into editable text.
- Formulas and Functions: Excel users will appreciate the extensive range of formulas and functions available for data analysis.
Exploring these advanced features can help you leverage the full potential of WPS Office.
Conclusion
Getting started with mobile WPS is a straightforward process that can significantly boost your productivity on the go. With its user-friendly interface, robust features, and seamless integration with cloud services, WPS Office is a versatile tool for anyone looking to manage their documents efficiently. Whether you're a student, professional, or just someone who needs to stay productive, WPS Office for mobile is a valuable addition to your toolkit. Start exploring its features today and experience the power of mobile productivity!











