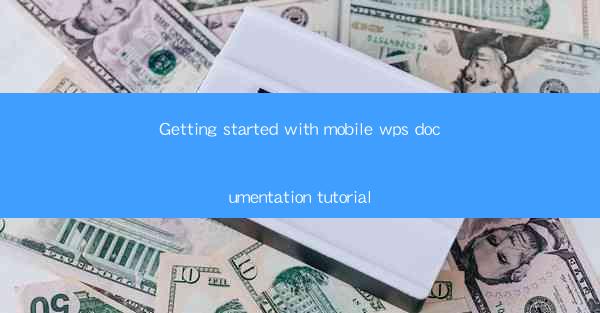
Welcome to the world of Mobile WPS, a versatile and powerful office suite designed for mobile devices. Whether you're a student, professional, or just someone who needs to stay productive on the go, Mobile WPS offers a range of tools to help you create, edit, and manage your documents, spreadsheets, and presentations. In this tutorial, we'll guide you through the basics of getting started with Mobile WPS, ensuring you can hit the ground running with your mobile office needs.
Downloading and Installing Mobile WPS
To begin using Mobile WPS, you'll first need to download and install the app on your mobile device. Here's how to do it:
1. Open the App Store or Google Play Store: Depending on your device, open the Apple App Store or Google Play Store.
2. Search for Mobile WPS: Use the search function to find Mobile WPS and select the app from the search results.
3. Install the App: Tap the Install button to download and install the app on your device.
4. Open the App: Once the installation is complete, open the Mobile WPS app to get started.
Navigating the Mobile WPS Interface
The Mobile WPS interface is designed to be intuitive and user-friendly. Here's a quick guide to navigating the app:
1. Home Screen: The home screen displays a list of recent documents and quick access to templates.
2. Menu Bar: At the bottom of the screen, you'll find a menu bar with options for opening files, creating new documents, and accessing settings.
3. Document View: When you open a document, you'll see the document view, where you can edit and format your content.
4. Toolbar: The toolbar at the top of the screen provides quick access to formatting options, such as font styles, alignment, and lists.
5. Navigation: Use the back button on your device or the navigation buttons within the app to move between documents and sections.
Creating a New Document
Creating a new document in Mobile WPS is straightforward. Follow these steps:
1. Open the App: Launch the Mobile WPS app on your device.
2. Select a Document Type: From the home screen, tap the Create button and choose the type of document you want to create (Word, Excel, PowerPoint, etc.).
3. Choose a Template: You can select a template from the provided options or start with a blank document.
4. Start Typing: Once you've selected a template or started with a blank document, you can begin typing your content.
Editing and Formatting Documents
Mobile WPS offers a range of editing and formatting tools to help you create professional-looking documents. Here's how to use them:
1. Select Text: Tap and hold on the text you want to edit or format.
2. Formatting Options: Use the toolbar at the top to adjust font styles, sizes, colors, and more.
3. Inserting Elements: To add images, tables, or other elements, tap the Insert button and choose the desired element.
4. Paragraph Formatting: Adjust paragraph settings like alignment, spacing, and indentation from the formatting options.
5. Saving Changes: Make sure to save your document regularly by tapping the Save button in the menu bar.
Collaborating with Others
Mobile WPS allows you to collaborate with others on documents, spreadsheets, and presentations. Here's how to share and collaborate:
1. Open a Document: Open the document you want to share.
2. Share Document: Tap the Share button in the menu bar and choose your preferred sharing method (email, cloud storage, etc.).
3. Invite Collaborators: Enter the email addresses of the people you want to collaborate with and send the invitation.
4. Edit Together: Once your collaborators accept the invitation, they can view and edit the document in real-time.
Accessing Cloud Storage and Online Documents
Mobile WPS integrates with popular cloud storage services like Dropbox, Google Drive, and OneDrive, allowing you to access and edit your documents from anywhere. Here's how to set up cloud storage:
1. Open the App: Launch the Mobile WPS app on your device.
2. Go to Settings: Tap the menu button and select Settings from the menu.
3. Cloud Storage: Scroll down to the Cloud Storage section and tap Manage Cloud Storage.\
4. Add Account: Tap Add Account and select the cloud storage service you use.
5. Sign In: Enter your credentials to sign in to your cloud storage account.
6. Access Documents: Once connected, you can access and edit your documents directly from the app.
Conclusion
Congratulations! You've now learned the basics of getting started with Mobile WPS. With its comprehensive suite of tools and seamless integration with cloud storage, Mobile WPS is an excellent choice for anyone looking to manage their documents on the go. Whether you're working on a presentation for work, a school project, or just staying organized, Mobile WPS has you covered. Happy editing!











