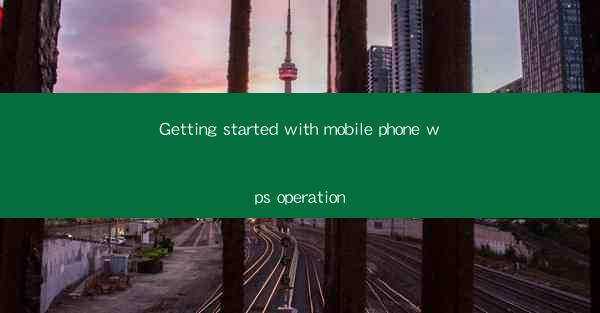
Getting Started with Mobile Phone WPS Operation
WPS Office has become an essential tool for many mobile phone users, offering a suite of productivity applications that rival those found on desktop computers. Whether you need to create documents, edit spreadsheets, or present your ideas, WPS Office has got you covered. This article will guide you through the basics of using WPS Office on your mobile phone, covering various aspects to help you get started.
Understanding the Interface
The first step in getting started with WPS Office on your mobile phone is familiarizing yourself with the interface. The app is designed to be user-friendly, with a clean and intuitive layout. Here's what you can expect:
- Home Screen: The home screen displays a list of recent documents, templates, and quick access to common functions like creating a new document, opening a file, or accessing your cloud storage.
- Menu Bar: The menu bar at the bottom of the screen provides quick access to different sections of the app, including documents, spreadsheets, presentations, and more.
- Toolbar: When you open a document, spreadsheet, or presentation, the toolbar appears at the top, allowing you to access formatting options, tools, and other features.
Creating and Editing Documents
WPS Office offers a comprehensive set of tools for creating and editing documents on your mobile phone. Here's how you can get started:
- Creating a New Document: To create a new document, tap the + button on the home screen or select New Document from the menu bar. You can choose from various templates or start with a blank document.
- Formatting Text: Once you've created a document, you can format the text using the toolbar. You can change the font, size, color, and style, as well as add bullet points, numbering, and other text formatting options.
- Inserting Images and Objects: To make your document more engaging, you can insert images, tables, and other objects. Simply tap the Insert button on the toolbar and select the desired object.
- Saving and Sharing: When you're done editing your document, tap the Save button to save it to your device or cloud storage. You can also share your document with others via email, messaging apps, or social media.
Working with Spreadsheets
WPS Office's spreadsheet editor is a powerful tool for managing data on your mobile phone. Here's how to get started:
- Creating a New Spreadsheet: To create a new spreadsheet, tap the + button on the home screen or select New Spreadsheet from the menu bar. You can choose from various templates or start with a blank spreadsheet.
- Entering Data: Enter data into your spreadsheet using the on-screen keyboard. You can format cells, apply formulas, and create charts and graphs to visualize your data.
- Sorting and Filtering: To organize your data, you can sort and filter your spreadsheet. Simply tap the Sort or Filter button on the toolbar and select the desired criteria.
- Saving and Sharing: When you're done working on your spreadsheet, tap the Save button to save it to your device or cloud storage. You can also share your spreadsheet with others via email, messaging apps, or social media.
Presenting Your Ideas
WPS Office's presentation editor is a great tool for creating and delivering presentations on your mobile phone. Here's how to get started:
- Creating a New Presentation: To create a new presentation, tap the + button on the home screen or select New Presentation from the menu bar. You can choose from various templates or start with a blank presentation.
- Adding Slides: Add slides to your presentation by tapping the + button on the toolbar. You can choose from different slide layouts, including titles, text, images, and more.
- Formatting Slides: Format your slides using the toolbar. You can change the background color, add animations, and adjust the layout of your slides.
- Presenting Your Slides: When you're ready to present your slides, tap the Present button on the toolbar. You can navigate through your slides using the on-screen controls or use a Bluetooth remote.
Collaborating with Others
WPS Office allows you to collaborate with others on documents, spreadsheets, and presentations. Here's how to get started:
- Inviting Collaborators: To invite others to collaborate on a document, spreadsheet, or presentation, tap the Share button on the toolbar and select Collaborate. Enter the email addresses of the people you want to invite and choose the level of access they have.
- Real-time Collaboration: Once your collaborators have accepted the invitation, you can work on the document, spreadsheet, or presentation together in real-time. Changes made by one person will be visible to others immediately.
- Version Control: WPS Office keeps track of all changes made to a document, spreadsheet, or presentation. You can view the history of changes and revert to previous versions if needed.
- Accessing Files from Cloud Storage: You can access your documents, spreadsheets, and presentations from cloud storage services like Google Drive, Dropbox, and OneDrive. Simply tap the Open button on the toolbar and select the desired cloud storage service.
Customizing Your Experience
WPS Office offers various customization options to help you tailor the app to your preferences. Here's how to get started:
- Themes: You can choose from a variety of themes to customize the appearance of the app. Simply tap the Settings button on the home screen and select Themes.
- Quick Access: Add frequently used features to the quick access area on the home screen. This allows you to access them with just a few taps.
- Language: WPS Office supports multiple languages. To change the language, tap the Settings button on the home screen and select Language.
- Permissions: Manage the permissions granted to the app by going to the Settings menu and selecting Permissions. You can control access to your device's camera, contacts, and other features.
Using Advanced Features
WPS Office offers a range of advanced features that can help you take your productivity to the next level. Here's a brief overview:
- PDF Editing: Convert PDF files to editable documents, spreadsheets, and presentations using WPS Office's PDF converter.
- OCR: Use the OCR feature to convert scanned documents and images into editable text.
- Voice Typing: Convert your spoken words into text using the voice typing feature.
- Templates: Access a wide range of templates for documents, spreadsheets, and presentations to help you get started quickly.
Conclusion
WPS Office is a versatile and powerful productivity suite for mobile phones. By following this guide, you can get started with the app and take advantage of its various features to create, edit, and share documents, spreadsheets, and presentations. Whether you're a student, professional, or just someone who needs to stay productive on the go, WPS Office is an excellent choice. Happy typing!











