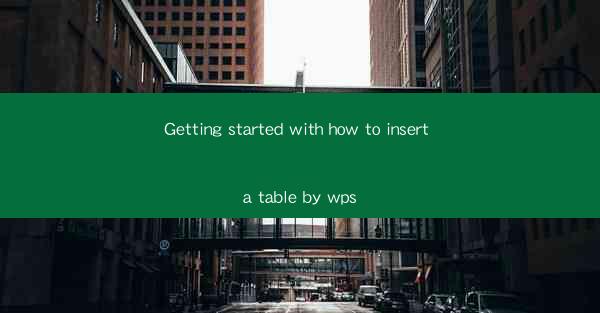
Getting Started with How to Insert a Table in WPS: A Comprehensive Guide
Are you new to WPS and looking to master one of its most useful features? Inserting a table can greatly enhance the readability and organization of your documents. Whether you're creating a report, a presentation, or a simple memo, tables are a versatile tool that can help you convey information effectively. In this article, we'll guide you through the process of inserting a table in WPS, ensuring that you can start using this feature with ease and confidence.
Table of Contents
1. Understanding the Basics of WPS Tables
2. Accessing the Table Insertion Feature
3. Choosing the Right Table Style
4. Customizing Your Table
5. Formatting Your Table
6. Using Table Features for Enhanced Organization
7. Tips and Tricks for Advanced Table Usage
Understanding the Basics of WPS Tables
Before diving into the specifics of inserting a table, it's important to understand the basics. WPS tables are a powerful feature that allows you to organize and present data in a structured format. They can be used to compare information, display statistics, or simply list items. By default, WPS comes with a variety of pre-designed table styles, but you can also customize them to suit your needs.
Accessing the Table Insertion Feature
To insert a table in WPS, you'll first need to access the table insertion feature. This can be done by clicking on the Insert tab in the ribbon at the top of the screen. From there, select Table and choose the number of rows and columns you want. Alternatively, you can use the Quick Table feature to insert a table with a predefined number of rows and columns.
Choosing the Right Table Style
Once you've inserted a table, the next step is to choose the right style. WPS offers a wide range of pre-designed table styles, including classic, modern, and professional styles. To select a style, click on the Table Tools tab that appears when you insert a table. From there, you can choose a style from the Table Styles group.
Customizing Your Table
Customizing your table is an important step in making it visually appealing and functional. You can adjust the width and height of individual cells, merge cells, and add borders and shading. To customize your table, click on the Table Tools tab and select the Table Properties group. From there, you can make adjustments to the table's appearance and layout.
Formatting Your Table
Formatting your table is crucial for ensuring that it is easy to read and understand. You can format the text within your table, adjust the font size and style, and add color to highlight important information. To format your table, click on the Table Tools tab and select the Table Styles group. From there, you can apply various formatting options to your table.
Using Table Features for Enhanced Organization
WPS tables come with a variety of features that can help you organize your data effectively. You can sort and filter your table, add formulas to calculate totals or averages, and even create charts based on your table data. To use these features, click on the Table Tools tab and select the appropriate option from the Table Features group.
Tips and Tricks for Advanced Table Usage
Once you're comfortable with the basics of inserting and formatting a table, you can start exploring advanced features. Here are a few tips and tricks to help you get the most out of WPS tables:
1. Use Cell Shading to Highlight Key Information: By shading cells, you can draw attention to important data points and make your table more visually appealing.
2. Merge Cells for a Clean Layout: If you need to combine multiple cells, merging them can help you create a cleaner and more organized table.
3. Use Formulas to Calculate Totals: By adding formulas to your table, you can automatically calculate totals, averages, and other calculations.
By following these tips and tricks, you'll be well on your way to mastering the art of inserting and using tables in WPS. Whether you're a student, a professional, or simply someone who wants to create well-organized documents, WPS tables are a valuable tool that you won't want to be without.











