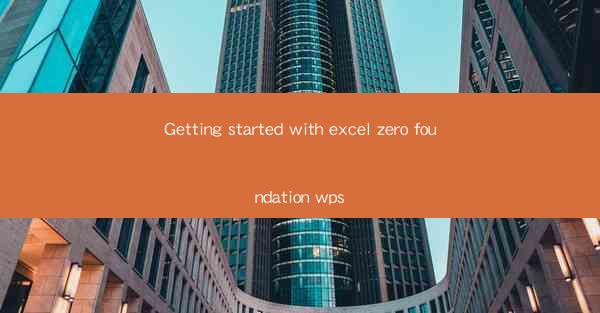
Welcome to the world of WPS and Excel, where data management and analysis come to life. WPS is a versatile office suite that offers a range of productivity tools, including a powerful spreadsheet application similar to Microsoft Excel. If you're starting from zero, this guide will help you get up and running with WPS Excel, even if you have no prior experience.
Understanding the Interface
The first step in getting started with WPS Excel is familiarizing yourself with the interface. Upon opening WPS Excel, you'll see a grid of cells, rows, and columns. The ribbon at the top provides access to various tools and functions. Take some time to explore the ribbon, which is organized into tabs such as Home, Insert, Page Layout, Formulas, Data, Review, View, and Developer.
Creating a New Workbook
To begin working with Excel, you'll need to create a new workbook. Click on the File menu and select New to start a new workbook. You can choose from various templates or start with a blank workbook. Once you've created a new workbook, you can start entering data into the cells.
Entering and Editing Data
Data entry is the bread and butter of any spreadsheet. In WPS Excel, you can enter text, numbers, dates, and formulas directly into cells. To enter data, simply click on a cell and start typing. If you need to edit existing data, double-click on the cell and make your changes.
Formatting Cells
Once you've entered your data, you might want to format it to make it more readable and visually appealing. WPS Excel offers a wide range of formatting options, including font styles, colors, borders, and cell shading. To format a cell, select the cell or range of cells, then use the formatting options in the Home tab of the ribbon.
Using Formulas and Functions
One of the most powerful features of Excel is its ability to perform calculations using formulas and functions. Formulas are equations that perform calculations using values in your worksheet. Functions are predefined formulas that can perform specific tasks, such as summing a range of cells or finding the average of a set of numbers. To use a formula, start with an equal sign (=) and then enter the formula or function followed by the cell references or values you want to use.
Sorting and Filtering Data
Sorting and filtering data are essential for organizing and analyzing large datasets. In WPS Excel, you can sort data in ascending or descending order based on a single column or multiple columns. To sort data, select the range of cells you want to sort, then go to the Data tab and click on Sort. For filtering, you can use the Filter button in the Data tab to display only the data that meets specific criteria.
Creating Charts and Graphs
Visualizing data is a key aspect of spreadsheet analysis. WPS Excel allows you to create various types of charts and graphs to represent your data visually. To create a chart, select the data you want to include, then go to the Insert tab and choose the type of chart you want to create. Excel offers a variety of chart types, including line charts, bar charts, pie charts, and more.
Saving and Sharing Your Work
Once you've finished working on your Excel workbook, it's important to save your work and share it with others if necessary. To save your workbook, click on the File menu and select Save As. Choose a location to save your file and enter a file name. You can also save your workbook in different formats, such as .xlsx, .xls, or .pdf. To share your workbook, you can send it as an email attachment or upload it to a cloud storage service like Google Drive or Dropbox.
Advanced Tips and Tricks
As you become more comfortable with WPS Excel, you might want to explore advanced features and tips to enhance your productivity. Some useful tips include using keyboard shortcuts, creating custom views, and leveraging conditional formatting to highlight important data. Experiment with these features to find what works best for your workflow.











