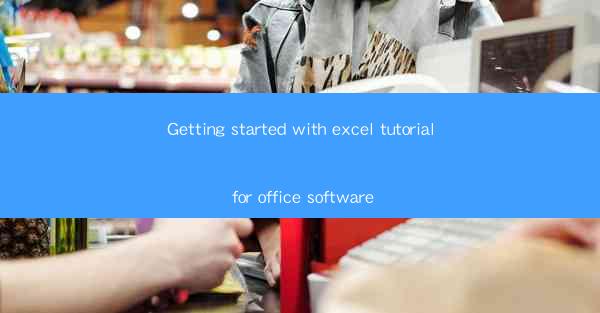
Getting Started with Excel: A Comprehensive Tutorial for Office Software
Excel is a powerful spreadsheet tool developed by Microsoft that is widely used in various industries for data analysis, financial modeling, and project management. Whether you are a student, professional, or business owner, mastering Excel can significantly enhance your productivity and decision-making capabilities. This tutorial will guide you through the basics of Excel, covering essential features and functions to help you get started.
Understanding the Excel Interface
The Excel interface is designed to be user-friendly, but it can be overwhelming for beginners. Here's a breakdown of the key components:
- The Title Bar: Displays the name of the current workbook and the Excel application.
- The Menu Bar: Contains various menus like File, Home, Insert, Page Layout, Formulas, Data, Review, View, and Developer.
- The Ribbon: A series of tabs that provide access to different sets of commands and functions.
- The Formula Bar: Where you can enter formulas and functions.
- The Status Bar: Displays information about the current selection, such as the total number of rows and columns.
- The Quick Access Toolbar: Allows you to add frequently used commands for quick access.
Creating and Navigating Workbooks
Creating a new workbook in Excel is straightforward. Here's how to get started:
1. Open Excel: Launch the Excel application on your computer.
2. Create a New Workbook: Click on the File menu, then New, and select a template or start with a blank workbook.
3. Save Your Workbook: Click on the File menu, then Save As, choose a location, and enter a file name.
4. Navigating: Use the arrow keys or the scroll bars to navigate through the workbook. You can also use the Go To feature to jump to a specific cell or range.
Entering and Editing Data
Entering and editing data is the foundation of Excel. Here's how to do it:
1. Entering Data: Click on a cell, and type in the data. Press Enter to move to the next cell or use the arrow keys to navigate.
2. Editing Data: Select a cell, and you can either type over the existing data or press F2 to edit the cell contents.
3. Inserting and Deleting Cells: Use the Insert and Delete buttons on the Home tab to add or remove cells, rows, or columns.
4. Copying and Pasting: Use the Copy and Paste buttons to duplicate data within the workbook or between different workbooks.
Formatting Cells
Formatting cells in Excel allows you to present your data in a visually appealing and informative way. Here's how to format cells:
1. Font: Change the font type, size, and color using the Font group on the Home tab.
2. Number: Format numbers using the Number group on the Home tab. You can choose from various number formats, such as currency, percentage, and date.
3. Alignment: Use the Alignment group on the Home tab to align text within cells, both horizontally and vertically.
4. Border: Add borders to cells using the Border group on the Home tab. You can choose from various line styles, colors, and thicknesses.
5. Background: Set a background color or pattern for cells using the Background group on the Home tab.
Using Formulas and Functions
Formulas and functions are the backbone of Excel's power. Here's how to use them:
1. Entering a Formula: Start with an equal sign (=) and enter the formula. For example, =SUM(A1:A10) adds the values in cells A1 through A10.
2. Using Functions: Functions are predefined formulas that perform specific calculations. For example, =AVERAGE(A1:A10) calculates the average of the values in cells A1 through A10.
3. AutoSum: Use the AutoSum button on the Home tab to quickly add up a range of cells.
4. Named Ranges: Create named ranges to make formulas easier to understand and maintain. For example, you can name a range of cells SalesData and use it in formulas like =SUM(SalesData).
Sorting and Filtering Data
Sorting and filtering data in Excel help you organize and analyze your information efficiently. Here's how to do it:
1. Sorting: Select the range of cells you want to sort, then go to the Data tab and click on Sort. Choose the column you want to sort by and select the sort order (ascending or descending).
2. Filtering: Select the range of cells you want to filter, then go to the Data tab and click on Filter. Click on the filter arrow in the desired column, and choose the values you want to display.
3. Advanced Filtering: Use the Advanced Filtering feature to filter data based on multiple criteria and copy the filtered results to a new location.
4. AutoFilter: Apply an AutoFilter to a column to quickly display only the data you're interested in.
Creating Charts
Charts in Excel help you visualize your data and make it easier to understand trends and patterns. Here's how to create a chart:
1. Select Data: Choose the range of cells you want to include in the chart.
2. Insert Chart: Go to the Insert tab and select the type of chart you want to create, such as a column chart, line chart, or pie chart.
3. Customize Chart: Once the chart is inserted, you can customize it by adding titles, labels, and adjusting the design and layout.
4. Update Data: If you update the source data, the chart will automatically reflect the changes.
Using Excel's Data Analysis Tools
Excel offers a wide range of data analysis tools to help you make sense of your data. Here are some of the key tools:
1. PivotTables: Create PivotTables to summarize and analyze large datasets. You can easily rearrange, filter, and calculate data in a PivotTable.
2. Solver: Use Solver to find the optimal solution to a problem by adjusting one or more variables.
3. What-If Analysis: Use scenarios and goal seek to explore different scenarios and find the values needed to achieve a specific goal.
4. Data Validation: Use data validation to ensure that only valid data is entered in a cell or range.
Sharing and Collaborating on Excel Files
Collaborating with others on Excel files is essential for teamwork. Here's how to share and collaborate:
1. Save to Cloud: Save your workbook to OneDrive or SharePoint to access it from any device and collaborate with others.
2. Share Workbook: Click on the File menu, then Share, and choose Share with People. Enter the email addresses of the people you want to share the workbook with.
3. Co-authoring: Use Excel Online to collaborate in real-time with others on the same workbook.
4. Track Changes: Use the Track Changes feature to see who made changes to the workbook and what changes were made.
Advanced Excel Features
Once you've mastered the basics, you can explore more advanced Excel features to enhance your productivity and data analysis skills. Here are some advanced features to consider:
1. VBA (Visual Basic for Applications): Use VBA to automate repetitive tasks and create custom functions.
2. Macros: Record macros to save time and streamline your workflow.
3. Conditional Formatting: Apply conditional formatting rules to highlight specific data based on criteria you define.
4. Data Validation: Use data validation to ensure that only valid data is entered in a cell or range.
Conclusion
Excel is a versatile and powerful tool that can help you achieve your goals, whether you're analyzing data, managing projects, or creating financial models. By following this tutorial, you've gained a solid foundation in Excel's essential features and functions. Keep exploring and experimenting with Excel to unlock its full potential and become a proficient user. Happy Excel-ing!











