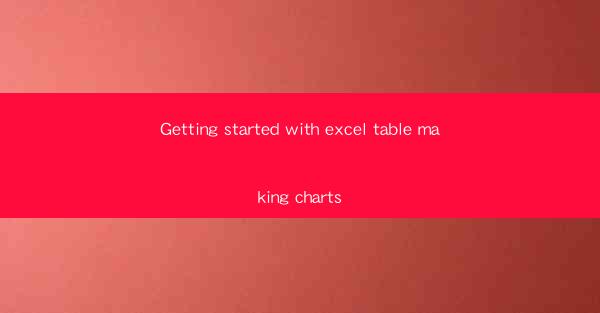
Getting Started with Excel: Mastering Table and Chart Creation
Are you looking to take your Excel skills to the next level? Do you want to create stunning tables and charts that will impress your colleagues and clients? Look no further! This comprehensive guide will walk you through the basics of table and chart creation in Excel, ensuring you can produce professional-looking data visualizations in no time. Whether you're a beginner or an intermediate user, this article will provide you with the knowledge and tools to create eye-catching tables and charts that effectively communicate your data.
Table of Contents
1. Understanding the Basics of Excel Tables
2. Creating Your First Table
3. Formatting and Customizing Your Table
4. Adding Charts to Your Excel Tables
5. Enhancing Your Charts with Advanced Features
6. Best Practices for Effective Data Visualization
7. Troubleshooting Common Issues in Excel Table and Chart Creation
Understanding the Basics of Excel Tables
Before diving into the world of table creation, it's essential to understand the basics of Excel tables. An Excel table is a collection of related data organized in rows and columns. It allows you to easily manipulate and analyze your data, as well as create dynamic charts and pivot tables. By understanding the fundamentals of Excel tables, you'll be well on your way to creating professional-looking data visualizations.
Creating Your First Table
Creating your first table in Excel is a straightforward process. Start by entering your data into a range of cells. Once you have your data ready, select the range and go to the Insert tab. Click on Table and choose the appropriate options for your table. Excel will automatically format your table with alternating row colors and other formatting options, making it easier to read and analyze.
Formatting and Customizing Your Table
Once you have your table created, you can customize it to suit your needs. Excel offers a variety of formatting options, including font styles, colors, and borders. You can also add totals, filters, and sorting capabilities to your table, making it even more powerful. Experiment with different formatting options to find the perfect look for your data.
Adding Charts to Your Excel Tables
One of the most powerful features of Excel is its ability to create charts from your tables. Charts can help you visualize your data and make it easier to understand. To add a chart to your table, simply select the data range and go to the Insert tab. Choose the chart type that best suits your data, and Excel will create a chart based on your selection. You can then customize the chart's appearance, including colors, labels, and titles.
Enhancing Your Charts with Advanced Features
Excel offers a variety of advanced features to enhance your charts. You can add data labels, trendlines, and error bars to provide additional context and insights. You can also use conditional formatting to highlight specific data points or ranges. Experiment with these features to create visually appealing and informative charts.
Best Practices for Effective Data Visualization
When creating tables and charts in Excel, it's important to follow best practices for effective data visualization. Use clear and concise labels, choose appropriate chart types, and avoid cluttering your charts with too much information. Pay attention to the color scheme and font styles to ensure your charts are visually appealing and easy to read.
Troubleshooting Common Issues in Excel Table and Chart Creation
Even with all the knowledge and tools at your disposal, you may encounter issues when creating tables and charts in Excel. Common problems include incorrect chart types, formatting errors, and data discrepancies. This section will provide you with troubleshooting tips and solutions to help you overcome these challenges.
By following this comprehensive guide, you'll be well on your way to mastering table and chart creation in Excel. With practice and patience, you'll be able to create stunning data visualizations that effectively communicate your data and leave a lasting impression on your audience. Happy Excel-ing!











