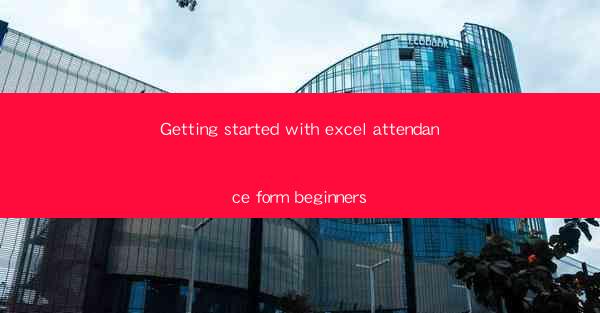
Getting Started with Excel Attendance Form: A Beginner's Guide
Are you new to Excel and looking to create an attendance form? Fear not! This beginner's guide will walk you through the process of setting up an Excel attendance form from scratch. Whether you're managing a small team or a large organization, an Excel attendance form can help you keep track of employee attendance efficiently. In this article, we'll cover everything you need to know to get started with Excel attendance forms, from creating the form to customizing it to suit your needs.
1. Understanding the Basics of Excel Attendance Forms
Before diving into the details, it's essential to understand the basics of Excel attendance forms. An Excel attendance form typically consists of columns for employee names, dates, and attendance status (present, absent, late, etc.). This guide will help you create a simple yet effective attendance form that can be easily customized and updated.
2. Creating Your First Excel Attendance Form
To create your first Excel attendance form, follow these simple steps:
1. Open a new Excel workbook.
2. Enter the column headers, such as Employee Name, Date, and Attendance Status.\
3. Format the cells to make them more readable and visually appealing.
4. Save your workbook as an Excel file.
3. Customizing Your Excel Attendance Form
Once you have the basic structure of your attendance form, it's time to customize it. Here are some tips to help you get started:
1. Add Conditional Formatting: Use conditional formatting to highlight specific cells, such as late arrivals or absences.
2. Create a Formula: Use formulas to calculate the total number of present, absent, and late employees.
3. Add a Filter: Use the filter feature to sort and analyze attendance data based on different criteria.
4. Automating Your Excel Attendance Form
One of the advantages of using Excel for attendance tracking is the ability to automate certain tasks. Here's how you can automate your Excel attendance form:
1. Use Data Validation: Set up data validation to ensure that only valid attendance statuses (e.g., present, absent, late) are entered.
2. Create a Drop-Down List: Use a drop-down list to select employee names, making it easier to enter data.
3. Automate Data Entry: Use Excel's AutoFill feature to quickly fill in dates and other repetitive information.
5. Sharing and Collaborating on Your Excel Attendance Form
If you're working with a team, you'll want to share and collaborate on your Excel attendance form. Here's how you can do it:
1. Save Your Workbook as a Shared File: Save your workbook on a cloud storage platform like Google Drive or OneDrive.
2. Share Access with Team Members: Invite your team members to view or edit the workbook.
3. Use Excel Online: Collaborate in real-time using Excel Online, which allows multiple users to work on the same workbook simultaneously.
6. Tips for Maintaining and Updating Your Excel Attendance Form
To ensure that your Excel attendance form remains effective and up-to-date, follow these tips:
1. Regularly Review and Update the Form: Make sure that the form reflects any changes in your organization's attendance policies.
2. Backup Your Data: Regularly backup your attendance data to prevent data loss.
3. Stay Organized: Keep your attendance form organized and easy to navigate, so you can quickly find the information you need.
By following this guide, you'll be well on your way to creating and managing an effective Excel attendance form. Whether you're a beginner or an experienced Excel user, these tips will help you get the most out of your attendance tracking efforts. Happy tracking!











