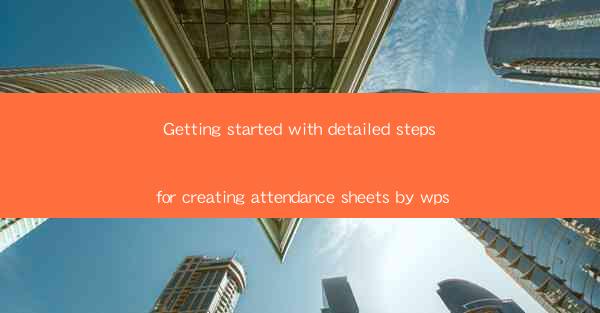
Introduction to Creating Attendance Sheets with WPS
Creating attendance sheets is a crucial task for schools, offices, and various organizations. WPS, a popular office suite, offers a user-friendly interface for creating professional-looking attendance sheets. In this guide, we will walk you through the detailed steps to create attendance sheets using WPS, ensuring that you can efficiently manage and track attendance records.
Step 1: Open WPS and Create a New Document
To begin, launch WPS on your computer. Once the application is open, click on the New button to create a new document. You can choose from various templates or start with a blank document if you prefer.
Step 2: Set Up the Document Layout
After creating a new document, it's essential to set up the layout to accommodate the attendance sheet's requirements. Follow these steps:
1. Go to the Page Layout tab on the ribbon.
2. Select the desired page size and orientation (Portrait or Landscape) from the options provided.
3. Set the margins to ensure that the content fits well within the page.
4. Adjust the column width and row height to accommodate the data you will be entering.
Step 3: Add Header and Footer Information
The header and footer sections are useful for adding important information such as the date, class name, or company name. Here's how to do it:
1. Click on the Insert tab on the ribbon.
2. Select Header and choose the desired style from the dropdown menu.
3. In the header section, type in the necessary information, such as the date or class name.
4. Repeat the process for the footer section, adding any additional details you require.
Step 4: Create the Attendance Sheet Table
The heart of the attendance sheet is the table where you will record the attendance of individuals. Follow these steps to create the table:
1. Click on the Insert tab on the ribbon.
2. Select Table and choose the number of rows and columns you need for your attendance sheet.
3. Once the table is inserted, you can adjust the column width and row height as needed.
4. Label the columns with appropriate headings, such as Name, Date, Present, Absent, and Notes.\
Step 5: Customize the Table Format
To make your attendance sheet visually appealing and easy to read, you can customize the table format. Here are some suggestions:
1. Apply a table style from the Table Tools contextual tab that matches your preferences.
2. Highlight the table cells that contain text and change the font style, size, and color to improve readability.
3. Add borders to the table to define the boundaries clearly.
4. Consider using conditional formatting to highlight cells based on specific criteria, such as marking all absentees in red.
Step 6: Enter Attendance Data
Now that your attendance sheet is set up, it's time to enter the data. Follow these steps:
1. Click on the first cell in the Present column and type Present or use a checkmark symbol.
2. Move to the next cell and enter Absent or use a cross symbol for individuals who are not present.
3. Continue entering the attendance data for each student or employee in the respective cells.
4. Use the Notes column to record any additional information or remarks.
Step 7: Save and Share the Attendance Sheet
Once you have completed entering the attendance data, it's important to save and share the sheet as needed. Here's how to do it:
1. Click on the File tab on the ribbon.
2. Select Save As and choose a location on your computer to save the document.
3. Give the document a descriptive name and select the file format (e.g., .docx).
4. To share the attendance sheet, you can either print it out or send it as an email attachment. If you choose to email it, click on the Share button and select Email as Attachment.\
By following these detailed steps, you can create professional and efficient attendance sheets using WPS. Whether you are managing a school, office, or any other organization, WPS provides the tools you need to keep track of attendance records effectively.











