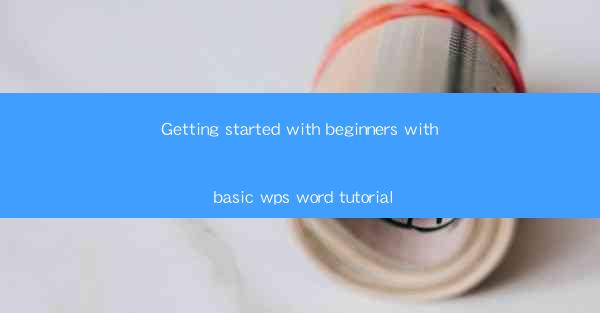
Unlocking the Power of WPS Word: A Journey for Beginners
Are you ready to embark on a thrilling adventure into the world of word processing? Whether you're a seasoned typist or a digital tyro, WPS Word is the gateway to a new realm of creative expression and productivity. In this comprehensive tutorial, we'll delve into the basics, ensuring that even the most novice of users can navigate the waters of this powerful software with ease. So, grab your keyboard and let's dive in!
Why WPS Word?
Before we set sail, let's address the elephant in the room: why WPS Word over other word processors? Simply put, WPS Word is a game-changer for beginners due to its user-friendly interface, robust features, and affordability. It's the Swiss Army knife of word processors, offering everything from basic formatting to advanced document collaboration, all without the steep learning curve of its competitors.
Setting Up Your Workspace
The first step in your WPS Word journey is to familiarize yourself with the workspace. Upon opening the program, you'll be greeted with a clean, intuitive interface. Here's a quick rundown of the key elements:
- Menu Bar: This is where you'll find all the essential commands, from formatting text to inserting images.
- Ribbon: The ribbon is a series of tabs that organize related commands for easy access.
- Document Area: This is where your text will appear, and where you'll spend most of your time.
- Status Bar: The status bar provides information about your document, such as the number of words and characters.
Mastering the Basics: Formatting Text
Now that you're comfortable with the layout, it's time to start formatting your text. Here are some fundamental text formatting techniques:
- Changing Font: Select the text you want to change, then click on the Font dropdown menu in the ribbon. Choose a new font style, size, and color.
- Bold, Italic, and Underline: To emphasize text, use the bold, italic, and underline buttons in the ribbon. These can be used individually or in combination.
- Bullet Points and Numbering: To create lists, use the bullet points and numbering buttons. This is perfect for organizing ideas or steps in a document.
Advanced Formatting: Styles and Templates
Once you've mastered the basics, it's time to level up your formatting game. WPS Word offers a variety of styles and templates to help you create professional-looking documents:
- Styles: Styles are predefined formatting sets that you can apply to text. They save time and ensure consistency throughout your document.
- Templates: Templates are pre-designed documents that you can use as a starting point for your own projects. Whether you're writing a business report or a personal letter, there's a template for that.
Inserting and Formatting Images
Visuals can make your documents come alive. Here's how to insert and format images in WPS Word:
- Inserting an Image: Click on the Insert tab in the ribbon, then select Picture. Choose an image from your computer or online, and it will be inserted into your document.
- Formatting an Image: Once the image is inserted, you can resize it, add borders, and even apply effects like shadows and reflections.
Collaborating with Others
WPS Word makes it easy to collaborate with others on a document. Here's how to share and work on a document with multiple users:
- Share: Click on the Review tab in the ribbon, then select Share. Enter the email addresses of the people you want to collaborate with, and they'll receive an invitation to edit the document.
- Track Changes: When others make changes to the document, you can view their edits and choose to accept or reject them.
Finalizing Your Document
As you near the end of your WPS Word journey, it's important to ensure your document is ready for its intended audience. Here are some final touches to consider:
- Proofreading: Use the built-in spell check and grammar tools to catch any mistakes.
- Saving: Regularly save your document to prevent losing any work. You can also choose to save it in different formats, such as PDF or WordPerfect.
- Printing: If you need to print your document, use the Print button in the ribbon to set your print options and send it to your printer.
Conclusion
Congratulations! You've now completed your beginner's guide to WPS Word. By following this tutorial, you've unlocked the power of this versatile word processor and are well on your way to creating stunning documents. Remember, the best way to improve is through practice, so don't be afraid to experiment with the various features and tools at your disposal. Happy typing!











