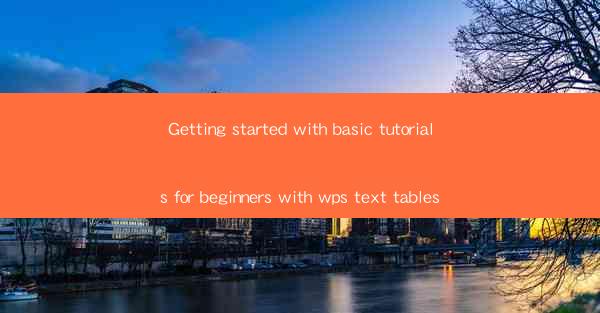
Getting Started with Basic Tutorials for Beginners with WPS Text Tables
WPS Text Tables is a powerful tool that allows users to create, edit, and manage tables within their documents. Whether you are a student, a professional, or just someone who needs to organize information, WPS Text Tables can be a valuable asset. This article will guide beginners through the basics of using WPS Text Tables, covering various aspects to help you get started.
Understanding the Interface
Before diving into the details of creating and editing tables, it is essential to familiarize yourself with the WPS Text Tables interface. The interface is user-friendly and intuitive, making it easy for beginners to navigate.
1. Opening WPS Text
To begin, open WPS Text on your computer. If you haven't installed it yet, you can download it from the official website. Once installed, launch the application.
2. The Main Menu
The main menu at the top of the screen provides access to various functions, such as creating a new document, opening an existing document, and saving your work. Familiarize yourself with these options to ensure a smooth workflow.
3. The Table Toolbar
The table toolbar, located below the main menu, contains buttons for creating, editing, and formatting tables. These buttons are essential for working with tables and should be easily accessible.
4. The Status Bar
The status bar at the bottom of the screen displays information about your document, such as the current page number, word count, and more. This information can be useful when working with tables, especially when managing large documents.
5. The Scrollbars
The scrollbars on the sides and bottom of the screen allow you to navigate through your document. This is particularly useful when working with tables that span multiple pages.
6. The Ruler
The ruler at the top and left of the screen helps you align text and tables within your document. It also displays the current line and paragraph spacing, which can be helpful when formatting tables.
Creating a New Table
Once you are familiar with the interface, it's time to create your first table. This section will guide you through the process of creating a new table and adding content to it.
1. Choosing the Table Style
WPS Text offers various table styles to choose from. You can select a pre-designed style or create your own. To choose a style, click on the Table button in the table toolbar and select Insert Table.\
2. Setting the Table Size
In the Insert Table dialog box, you can set the number of rows and columns for your table. Enter the desired values and click OK to create the table.
3. Adding Content
After creating the table, you can start adding content to it. Click on a cell and begin typing. You can also copy and paste text from other sources into your table.
4. Formatting the Table
Once you have added content to your table, you can format it to your liking. Use the table toolbar to adjust the font, color, and alignment of the text within the cells.
5. Adjusting Cell Width and Height
If you need to adjust the width or height of a cell, click on the cell and drag the border to the desired size. You can also use the Table Properties dialog box to set specific values for cell dimensions.
6. Adding Borders and Shading
To enhance the appearance of your table, you can add borders and shading. Select the cells you want to format and use the Table Properties dialog box to apply borders, shading, and other effects.
Editing and Managing Tables
Once you have created a table, you may need to edit or manage it. This section will cover the basics of editing and managing tables in WPS Text.
1. Adding and Deleting Rows and Columns
To add a new row or column, click on the Table button in the table toolbar and select the appropriate option. To delete a row or column, select the row or column and click on the Delete button.
2. Merging and Splitting Cells
You can merge multiple cells into a single cell or split a cell into multiple cells. To merge cells, select the cells you want to merge and click on the Merge Cells button. To split a cell, select the cell and click on the Split Cells button.
3. Sorting and Filtering Data
WPS Text allows you to sort and filter data within your table. To sort the data, select the column you want to sort and click on the Sort button. To filter the data, select the column you want to filter and click on the Filter button.
4. Locking Cells
If you want to prevent certain cells from being edited, you can lock them. Select the cells you want to lock and click on the Lock Cells button. This is particularly useful when working with collaborative documents.
5. Protecting the Table
To protect your table from accidental changes, you can apply a password. Select the table and click on the Protect Table button. Enter a password and confirm it to apply the protection.
6. Saving and Exporting the Table
Once you have finished working on your table, save your document. You can also export the table to other formats, such as CSV or Excel, by clicking on the Export button in the table toolbar.
Advanced Formatting Techniques
WPS Text offers various advanced formatting techniques that can help you create visually appealing and informative tables. This section will cover some of these techniques.
1. Conditional Formatting
Conditional formatting allows you to apply different formatting rules based on specific conditions. For example, you can highlight cells that contain a particular value or format cells based on their content.
2. Customizing Cell Borders
You can customize the borders of your cells by using different line styles, colors, and thicknesses. This can help you differentiate between different types of data within your table.
3. Adding Headers and Footers
Headers and footers can provide additional information about your table, such as the table title, author, or date. To add headers and footers, click on the Table button in the table toolbar and select the appropriate option.
4. Using Formulas and Functions
WPS Text allows you to use formulas and functions to perform calculations within your table. For example, you can calculate the sum, average, or maximum value of a column.
5. Inserting Images and Charts
You can insert images and charts into your table to enhance its visual appeal and convey information more effectively. To insert an image or chart, click on the Insert button in the table toolbar and select the appropriate option.
6. Customizing Cell Styles
WPS Text offers various cell styles that you can apply to your table. These styles include different fonts, colors, and formatting options that can help you create a consistent and visually appealing table.
Conclusion
WPS Text Tables is a versatile and powerful tool that can help you organize and present information effectively. By following the tutorials in this article, beginners can learn the basics of creating, editing, and managing tables in WPS Text. As you become more comfortable with the tool, you can explore advanced formatting techniques and customization options to create visually appealing and informative tables. Happy table-making!











