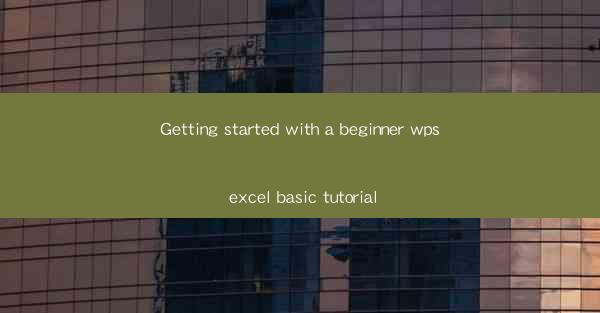
Getting Started with a Beginner WPS Excel Basic Tutorial
Excel is a powerful spreadsheet program that is widely used in various industries for data analysis, financial modeling, and project management. Whether you are a student, a professional, or just someone looking to organize their personal finances, learning how to use Excel effectively can greatly enhance your productivity and decision-making capabilities. In this beginner's tutorial, we will guide you through the basics of WPS Excel, a popular alternative to Microsoft Excel. By the end of this article, you will have a solid foundation to start creating and managing your own spreadsheets.
Understanding the Excel Interface
Before diving into the nitty-gritty of Excel, it's essential to familiarize yourself with the user interface. The interface consists of several key components, including the ribbon, worksheet tabs, and the formula bar. Here's a breakdown of each component:
1. The Ribbon
The ribbon is a horizontal toolbar that contains various tabs, each representing a different category of functions and features. The most commonly used tabs include Home, Insert, Page Layout, Formulas, Data, Review, View, and Developer. By clicking on these tabs, you can access a wide range of tools and functions to customize your spreadsheet.
2. Worksheet Tabs
Worksheet tabs are located at the bottom of the Excel window. Each tab represents a separate worksheet within your workbook. By default, a new workbook contains three worksheets, but you can add or delete tabs as needed. To switch between worksheets, simply click on the corresponding tab.
3. The Formula Bar
The formula bar is located just below the ribbon and is used to enter and edit formulas and functions. When you select a cell, the formula bar displays the contents of the cell, including any formulas or functions applied to it. This is where you will spend a significant amount of time as you create and manipulate your data.
Navigating and Selecting Cells
One of the fundamental skills in Excel is navigating and selecting cells. Here's how you can do it:
4. Entering Data
To enter data into a cell, simply click on the cell and type your text or numbers. Press Enter to confirm the entry. You can also use the arrow keys to navigate between cells or the Tab key to move to the next cell in the row.
5. Selecting Cells
To select a single cell, click on it. To select multiple cells, you can click and drag your mouse to create a selection box, or use the keyboard shortcuts Ctrl + Shift + Up/Down/Left/Right to select cells in a specific direction.
6. Selecting Entire Rows or Columns
To select an entire row, click on the row number at the top of the worksheet. To select an entire column, click on the column letter on the left side of the worksheet. This is useful when you want to apply a function or format to multiple rows or columns at once.
Entering and Formatting Data
Once you've entered your data, you can format it to make it more visually appealing and easier to read. Here's how to get started:
7. Formatting Text
To format text, select the cells you want to format and then use the Home tab on the ribbon. You can change the font, size, color, and style of the text. You can also align text horizontally and vertically within a cell.
8. Formatting Numbers
To format numbers, select the cells you want to format and then use the Number group on the Home tab. You can choose from various number formats, such as currency, percentage, date, and time. You can also adjust the decimal places and add a thousand separator.
9. Applying Cell Borders and Fill
To add borders and fill to cells, select the cells you want to format and then use the Home tab. You can choose from various border styles and colors, as well as fill colors and patterns. This is useful for highlighting important data or creating visually appealing tables.
Using Formulas and Functions
One of the most powerful features of Excel is its ability to perform calculations using formulas and functions. Here's how to get started:
10. Entering Formulas
To enter a formula, start with an equal sign (=) followed by the formula expression. For example, to add two numbers, you would enter =A1+B1. You can use cell references, numbers, and mathematical operators within your formulas.
11. Using Functions
Functions are predefined formulas that perform specific calculations. To use a function, start with the equal sign (=) followed by the function name and any required arguments. For example, to calculate the average of a range of cells, you would enter =AVERAGE(A1:A10).
12. AutoSum
The AutoSum feature is a quick way to add up a range of cells. To use AutoSum, select the cells you want to add, click on the AutoSum button on the Home tab, and Excel will automatically insert the SUM function for you.
13. Named Ranges
Named ranges allow you to assign a name to a range of cells, making it easier to reference and manipulate the data. To create a named range, select the cells you want to name, go to the Formulas tab, and click on Define Name. Enter a name for the range and click OK.
Sorting and Filtering Data
Sorting and filtering data are essential skills for managing large datasets in Excel. Here's how to get started:
14. Sorting Data
To sort data, select the range of cells you want to sort and then go to the Data tab. Click on the Sort button and choose the sorting criteria, such as ascending or descending order, and the column to sort by.
15. Filtering Data
To filter data, select the range of cells you want to filter and then go to the Data tab. Click on the Filter button, and check the boxes next to the columns you want to filter by. You can also use the filter dropdowns to filter by specific values.
16. Advanced Filtering
Advanced filtering allows you to filter data based on multiple criteria and save the filtered results in a new range. To use advanced filtering, select the range of cells you want to filter, go to the Data tab, and click on Advanced. Enter the criteria and specify the location for the filtered results.
Creating Charts and Graphs
Visualizing your data with charts and graphs can make it easier to understand and present your findings. Here's how to create basic charts in Excel:
17. Creating a Chart
To create a chart, select the range of cells you want to include in the chart and then go to the Insert tab. Click on the chart type you want to use, such as a column chart, line chart, or pie chart. Excel will automatically create the chart based on your selected data.
18. Customizing a Chart
Once you've created a chart, you can customize it by adding titles, labels, and legends. To do this, click on the chart element you want to customize, such as the title or axis labels, and use the formatting options available on the Chart Tools contextual tab.
19. Updating a Chart
If you need to update your chart with new data, simply select the new data range and click on the chart. Excel will automatically update the chart with the new data.
Protecting Your Workbook
To ensure the security and integrity of your data, it's important to protect your workbook. Here's how to get started:
20. Password-Protecting a Workbook
To password-protect your workbook, go to the File tab and click on Protect Workbook. Choose the option to Set a Password and enter a password. This will prevent others from making changes to your workbook without the password.
21. Protecting Specific Sheets
If you want to protect specific sheets within your workbook, go to the Review tab and click on Protect Sheet. Enter a password and choose the options you want to restrict, such as editing, formatting, or inserting rows and columns.
By following this beginner's tutorial, you should now have a solid foundation in using WPS Excel. With practice and experimentation, you will continue to improve your skills and unlock the full potential of this powerful spreadsheet program. Happy spreadsheeting!











