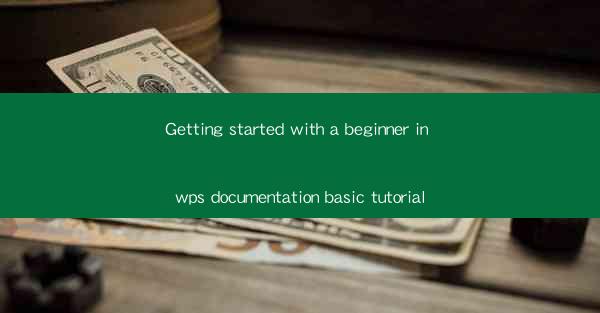
Welcome to the world of WPS Office, a versatile and powerful productivity suite that offers a wide range of applications for word processing, spreadsheet management, and presentation design. Whether you're a student, professional, or just someone looking to enhance their productivity, WPS Office is a fantastic choice. In this beginner's tutorial, we'll guide you through the basics of getting started with WPS Office.
Understanding the WPS Office Suite
The WPS Office suite includes three main applications: WPS Writer, WPS Spreadsheets, and WPS Presentation. WPS Writer is similar to Microsoft Word, allowing you to create, edit, and format text documents. WPS Spreadsheets is akin to Microsoft Excel, providing you with tools for data analysis and management. WPS Presentation is comparable to Microsoft PowerPoint, enabling you to create engaging presentations.
System Requirements
Before you dive into using WPS Office, ensure that your computer meets the minimum system requirements. WPS Office is compatible with Windows, macOS, and Linux operating systems. The specific requirements may vary depending on the version you choose, so it's always a good idea to check the official WPS Office website for the most up-to-date information.
Downloading and Installing WPS Office
To get started, visit the WPS Office website and download the version that suits your operating system. The installation process is straightforward and similar to most software installations. Simply follow the on-screen instructions to install WPS Office on your computer.
Exploring the WPS Writer Interface
Once installed, launch WPS Writer. You'll be greeted with a user-friendly interface that resembles Microsoft Word. The main window is divided into several sections: the menu bar, the ribbon, the document area, and the status bar. Familiarize yourself with these elements as they will be your primary tools for creating and editing documents.
Creating a New Document
To create a new document, click on the File menu and select New. You can choose from various templates or start with a blank document. Templates are a great way to get started quickly, as they provide a structured format for different types of documents, such as letters, resumes, and reports.
Basic Formatting
Formatting your text is essential for readability and visual appeal. In WPS Writer, you can change the font, size, style, and color of your text. To format text, select the text you want to change and use the formatting options available in the ribbon. You can also align text, add bullet points, and create tables to organize your content effectively.
Inserting and Managing Images
Images can enhance the visual appeal of your documents. In WPS Writer, you can insert images from your computer, online sources, or even from your camera. Once inserted, you can resize, position, and add effects to your images. To insert an image, click on the Insert tab in the ribbon and select Image.\
Working with WPS Spreadsheets
After becoming comfortable with WPS Writer, it's time to explore WPS Spreadsheets. Similar to Microsoft Excel, WPS Spreadsheets allows you to create and manage spreadsheets for data analysis and organization. You can enter data into cells, perform calculations, and create charts and graphs. The interface is intuitive, making it easy to navigate and use.
Creating Presentations with WPS Presentation
The final application in the WPS Office suite is WPS Presentation. This application is perfect for creating engaging presentations. You can choose from a variety of templates, add slides, and customize them with text, images, and multimedia elements. WPS Presentation also offers a range of animation and transition effects to make your presentations more dynamic.
Conclusion
Congratulations! You've now completed a basic tutorial on getting started with WPS Office. By following this guide, you should have a solid foundation in using the three main applications: WPS Writer, WPS Spreadsheets, and WPS Presentation. Remember that practice makes perfect, so don't hesitate to experiment with different features and templates to find what works best for you. Happy productivity!











