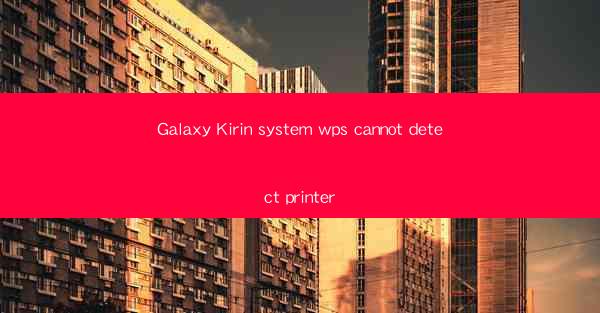
Introduction to Galaxy Kirin System and WPS
The Galaxy Kirin system is a popular operating system used in Samsung's Galaxy smartphones, known for its smooth performance and user-friendly interface. WPS Office, on the other hand, is a versatile office suite that includes word processing, spreadsheet, and presentation tools. When users encounter issues with their Galaxy Kirin system not detecting their printer, it can be a frustrating experience. This article aims to provide a comprehensive guide on troubleshooting this common problem.
Understanding the Printer Detection Issue
When a printer fails to detect on a Galaxy Kirin system running WPS Office, it could be due to several reasons. These include incorrect printer settings, outdated drivers, network connectivity issues, or even hardware problems. Identifying the root cause is the first step in resolving the issue.
Checking Printer Connectivity
Before diving into technical troubleshooting, ensure that the printer is properly connected to the network or directly to the Galaxy Kirin system. For wired printers, check the USB connection. For wireless printers, ensure that the printer is connected to the same Wi-Fi network as the Galaxy device.
Updating Printer Drivers
Outdated printer drivers can often cause detection issues. To update the drivers, follow these steps:
1. Go to the printer manufacturer's website.
2. Navigate to the support or drivers section.
3. Enter the printer model and select the appropriate operating system.
4. Download and install the latest drivers.
Checking Network Settings
If the printer is connected to a network, ensure that the network settings are correctly configured. This includes checking the IP address, subnet mask, and default gateway. Additionally, ensure that the firewall settings on the Galaxy Kirin system are not blocking the printer's network traffic.
Enabling Print Spooler Service
The Print Spooler service is responsible for managing print jobs. If this service is disabled, the printer may not detect. To enable the Print Spooler service:
1. Open the Run dialog by pressing Windows key + R.
2. Type services.msc and press Enter.
3. Locate the Print Spooler service and right-click on it.
4. Select Properties.\
5. Set the startup type to Automatic and click Start if it's not already running.
Using WPS Office's Printer Settings
WPS Office has its own printer settings that need to be configured correctly. Here's how to do it:
1. Open WPS Office and go to the File menu.
2. Select Printer Settings.\
3. Choose the printer from the list and click Properties.\
4. Configure the settings according to your printer's specifications.
Resetting Printer and Network Settings
If the above steps do not resolve the issue, try resetting the printer and network settings. This can be done by:
1. Resetting the printer to its factory settings using the printer's control panel or menu.
2. Disconnecting the printer from the network and reconnecting it.
3. Restarting the Galaxy Kirin system.
Seeking Professional Help
If all else fails, it may be necessary to seek professional help. Contacting the printer manufacturer's support team or a certified technician can provide additional insights and solutions to the printer detection issue.
Conclusion
Encountering a printer detection issue on a Galaxy Kirin system running WPS Office can be a challenging problem. However, by following the steps outlined in this article, users can troubleshoot and resolve the issue effectively. Remember to check connectivity, update drivers, and configure settings correctly to ensure seamless printer functionality.











