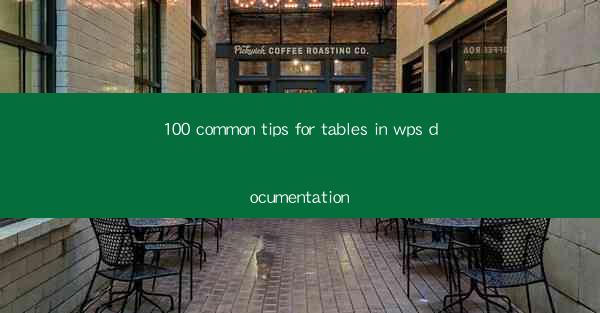
1. Set Table Width and Height: Adjust the width and height of your table to fit the content and layout of your document.
2. Choose a Table Style: WPS offers a variety of pre-designed table styles. Select one that matches the aesthetic of your document.
3. Merge and Split Cells: Merge cells to create larger spaces for headers or images, or split cells to divide content into smaller sections.
4. Adjust Column Widths: Click and drag the column separators to adjust the width of individual columns.
5. Adjust Row Heights: Similar to columns, you can adjust row heights by clicking and dragging the row separators.
6. Add or Delete Columns/Rows: Right-click on a column or row header and select Insert or Delete to add or remove columns or rows.
7. Set Cell Shading: Apply shading to cells to highlight important information or to make the table more visually appealing.
2. Advanced Table Features
1. Table of Contents: Create a table of contents for your document that includes table references for easy navigation.
2. AutoFit to Window: Enable the AutoFit to Window option to automatically adjust the table size to fit the window width.
3. Table Borders and Shading: Customize the borders and shading of your table to match your document's design.
4. Conditional Formatting: Apply conditional formatting to cells based on specific criteria, such as highlighting cells with values above a certain threshold.
5. Merge Cells Across Columns: Merge cells across multiple columns to create a wide header or footer.
6. Insert a Table into a Table: Create nested tables for complex layouts by inserting a table within another table.
7. Convert Text to Table: Convert a block of text into a table for better organization and readability.
3. Table Alignment and Layout
1. Align Text within Cells: Use text alignment options to align text within cells horizontally and vertically.
2. Adjust Cell Padding: Increase or decrease cell padding to control the space between the cell content and the cell borders.
3. Use Table Headers: Designate rows or columns as headers to automatically repeat them at the top of each page when printing.
4. Create a Table of Tables: Organize multiple tables within your document by creating a table of tables that lists each table's title and page number.
5. Adjust Table Indentation: Indent tables to align them with other elements in your document, such as text or images.
6. Lock Table Position: Lock the position of a table in the document to prevent it from moving when you add or delete content.
7. Use Gridlines: Turn on gridlines to visualize the table structure and make it easier to align content within cells.
4. Working with Data in Tables
1. Sort Data: Sort table data alphabetically or numerically by clicking on the column header and selecting Sort Ascending or Sort Descending.
2. Filter Data: Filter table data to display only the rows that meet specific criteria, making it easier to analyze large datasets.
3. Calculate Totals: Use formulas to calculate sums, averages, and other calculations for table data.
4. Format Data: Apply number formats, such as currency or percentages, to table data for better readability.
5. Insert a Chart: Convert table data into a chart for visual representation and analysis.
6. Link to Data Sources: Link your table to external data sources, such as Excel files or databases, for real-time updates.
7. Protect Data: Lock cells or entire tables to prevent unauthorized changes to your data.
5. Table Printing and Exporting
1. Print Table: Set print options to ensure your table prints correctly, including page breaks, headers, and footers.
2. Fit Table on One Page: Adjust the table layout or reduce the font size to fit the table on a single page if necessary.
3. Export to Different Formats: Export your table to various formats, such as PDF, Word, or Excel, for sharing or further editing.
4. Print Multiple Copies: Set the number of copies to print and arrange the pages for efficient printing.
5. Print Preview: Use the print preview feature to check the layout and formatting of your table before printing.
6. Print Only Selected Cells: Print only the cells you need by selecting them before printing.
7. Print as Image: Convert your table to an image and print it as a picture if you need a high-quality print of the table.
6. Collaborative Table Editing
1. Track Changes: Enable track changes to see who made what changes to the table and when.
2. Collaborate in Real-Time: Use WPS's collaborative editing features to work on tables with others simultaneously.
3. Review Comments: View and respond to comments made by other collaborators on the table.
4. Merge Changes: Merge changes made by different collaborators to ensure consistency in the table.
5. Set Permissions: Control who can view, edit, or comment on the table by setting permissions for each collaborator.
6. Use Version Control: Keep track of different versions of the table to see how it has evolved over time.
7. Backup and Restore: Regularly backup your table to prevent data loss and restore it if necessary.
7. Troubleshooting Table Issues
1. Fix Table Alignment: If your table is misaligned, check the cell padding, borders, and indentation settings.
2. Resolve Formatting Issues: If your table formatting is not working as expected, ensure that you are applying styles correctly and not overriding them with manual formatting.
3. Correct Data Errors: Identify and correct any data errors in your table, such as incorrect calculations or missing information.
4. Update Table Styles: If you're using outdated table styles, update them to the latest versions for improved compatibility and features.
5. Check for Compatibility Issues: Ensure that your table is compatible with the version of WPS you are using, as some features may not be available in older versions.
6. Seek Help: If you encounter persistent issues, consult the WPS documentation, online forums, or contact customer support for assistance.
7. Backup Regularly: Regularly backup your tables to prevent data loss and to have a copy to refer back to if needed.











