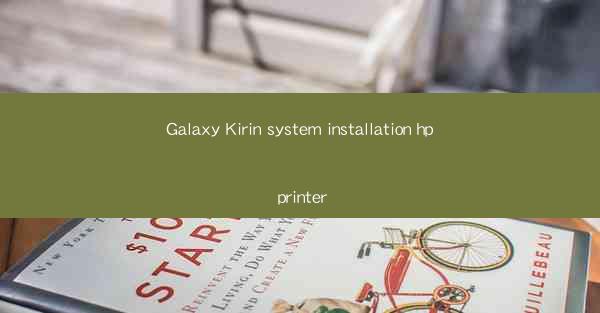
Introduction to Galaxy Kirin System and HP Printer Compatibility
The Galaxy Kirin system, developed by Huawei, is a popular operating system for smartphones and tablets. It offers a seamless and user-friendly experience, with a wide range of features and applications. In this article, we will guide you through the process of installing an HP printer on a device running the Galaxy Kirin system. Before we dive into the installation process, it's important to ensure that your HP printer is compatible with the Galaxy Kirin system.
Check Printer Compatibility
1. Model Check: First, verify that your HP printer model is compatible with the Galaxy Kirin system. HP provides a list of compatible printers on their official website. You can search for your printer model to see if it's supported.
2. Driver Availability: Ensure that the necessary drivers for your HP printer are available for the Galaxy Kirin system. Some printers may require specific drivers that are compatible with the operating system.
3. Software Support: Check if the HP printer software, such as HP Smart or HP Print Service, is compatible with the Galaxy Kirin system. This software is essential for managing and printing documents from your device.
Preparation Before Installation
1. Connect Printer to Wi-Fi: If your HP printer supports wireless connectivity, ensure that it is connected to your home or office Wi-Fi network. This will allow your Galaxy Kirin device to communicate with the printer.
2. Charge Your Device: Make sure your Galaxy Kirin device is fully charged or connected to a power source, as the installation process may require some time.
3. Update System: Before proceeding with the installation, ensure that your Galaxy Kirin system is up to date. Check for system updates and install them to avoid any compatibility issues.
Installation Process
1. Download HP Printer Software: Visit the HP website and download the necessary printer software for the Galaxy Kirin system. This software will facilitate the installation process and provide you with the tools to manage your printer.
2. Open the Installer: Once the download is complete, locate the installer file on your device and open it. Follow the on-screen instructions to begin the installation process.
3. Connect Printer to Device: If your printer is not already connected to your Wi-Fi network, you may need to connect it manually using a USB cable or by following the instructions provided by the installer.
4. Select Printer Model: During the installation process, you will be prompted to select your printer model. Choose the correct model from the list provided.
5. Complete Installation: After selecting the printer model, complete the installation by following the remaining on-screen instructions. This may include setting up a user account, configuring printer settings, and completing any final setup steps.
Post-Installation Setup
1. Test the Printer: Once the installation is complete, print a test page to ensure that the printer is functioning correctly. This will also help you verify that the printer is properly connected to your Galaxy Kirin device.
2. Adjust Printer Settings: Navigate to the printer settings on your Galaxy Kirin device to adjust any preferences, such as paper size, print quality, and default settings.
3. Manage Printer Queue: Familiarize yourself with the printer queue management system on your device. This will allow you to monitor and manage print jobs, pause or cancel prints, and prioritize certain documents.
Troubleshooting Common Issues
1. Printer Not Found: If your printer does not appear during the installation process, try reconnecting it to the Wi-Fi network or using a USB cable to connect it directly to your device.
2. Driver Issues: If you encounter driver-related issues, try uninstalling and reinstalling the printer software. You can also visit the HP website for the latest drivers.
3. Printing Errors: If you experience printing errors, check the printer's paper tray, ink levels, and connectivity. Ensure that the printer is properly aligned and that there are no paper jams.
Conclusion
Installing an HP printer on a Galaxy Kirin system is a straightforward process, as long as you ensure compatibility and follow the correct steps. By checking printer compatibility, preparing your device, following the installation process, and managing post-installation settings, you can enjoy seamless printing capabilities on your Galaxy Kirin device. Remember to troubleshoot common issues if they arise, and you'll be well on your way to efficient and reliable printing.











