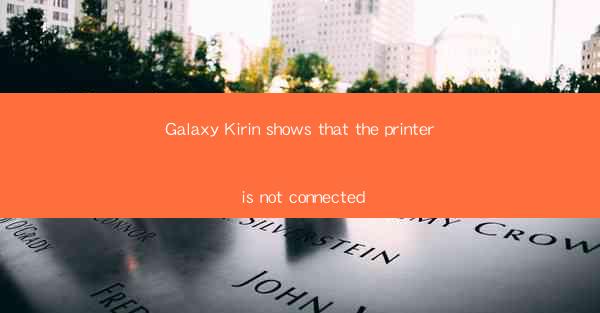
Introduction to Galaxy Kirin Printer Connectivity Issues
The Galaxy Kirin series of printers has been a popular choice among users for its advanced features and reliable performance. However, many users have reported encountering a common issue where the printer displays the message Galaxy Kirin shows that the printer is not connected. This article aims to provide a comprehensive guide on how to troubleshoot and resolve this connectivity problem.
Understanding the Error Message
The error message Galaxy Kirin shows that the printer is not connected can be quite frustrating, especially when you are in a hurry to print an important document. This message indicates that the printer is not recognized by the computer or the network it is connected to. There are several reasons why this might happen, and we will explore them in the following sections.
Check the Physical Connections
The first step in troubleshooting the not connected error is to ensure that all physical connections are secure and intact. Check the USB cable or Ethernet connection between the printer and the computer. If you are using a wireless connection, ensure that the Wi-Fi is turned on and that the printer is within range of the wireless network.
Update Printer Drivers
Outdated or corrupted printer drivers can often cause connectivity issues. To resolve this, you should update the printer drivers to the latest version. You can do this by visiting the manufacturer's website, downloading the latest drivers, and installing them on your computer.
Restart the Printer and Computer
Sometimes, a simple restart can resolve connectivity issues. Turn off the printer and disconnect it from the power source. Also, shut down your computer. Wait for a few minutes, then turn on the printer and the computer. This can help reset the connection between the devices.
Check Network Settings
If you are using a wireless printer, ensure that the network settings are correctly configured. Check if the printer is connected to the correct Wi-Fi network and that the network is active. If you have recently changed your Wi-Fi password or network name, make sure to update the printer's settings accordingly.
Run the Printer Troubleshooter
Most operating systems come with built-in troubleshooters that can help identify and fix common issues. On Windows, you can access the printer troubleshooter by going to Settings > Devices > Printers & scanners > Troubleshoot printer. On macOS, you can find the troubleshooter by going to System Preferences > Printers & Scanners > Open Print & Scan Utility.
Check for Interference
Interference from other devices or electronic gadgets can disrupt the wireless connection. Ensure that there are no other devices emitting strong signals near the printer. This includes cordless phones, microwaves, and Bluetooth devices. Moving the printer to a different location might help resolve the issue.
Consult the User Manual or Support
If none of the above steps work, it is advisable to consult the user manual of your Galaxy Kirin printer for specific troubleshooting steps. If the manual does not provide a solution, you can contact the manufacturer's customer support for further assistance. They can provide you with personalized guidance based on your printer model and the specific issue you are facing.
Conclusion
Encountering the Galaxy Kirin shows that the printer is not connected error can be a source of inconvenience. However, by following the steps outlined in this article, you can effectively troubleshoot and resolve the connectivity issue. Remember to check physical connections, update drivers, restart devices, and consult the user manual or support if needed. With these troubleshooting techniques, you can get your Galaxy Kirin printer up and running smoothly again.











