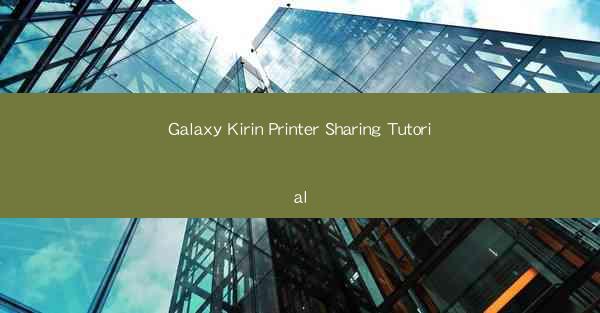
Introduction to Galaxy Kirin Printer Sharing
The Galaxy Kirin Printer Sharing is a convenient feature that allows users to share their printers with other devices on their network. This tutorial will guide you through the process of setting up and using this feature on your Samsung Galaxy Kirin device. Whether you are at home or in an office setting, this guide will help you maximize the efficiency of your printer sharing capabilities.
Understanding the Requirements
Before you begin, ensure that your Samsung Galaxy Kirin device and the printer you wish to share meet the following requirements:
- Your Galaxy Kirin device should be running on Android 4.4 or higher.
- The printer should be connected to the same Wi-Fi network as your device.
- The printer should support network printing protocols such as AirPrint, Google Cloud Print, or have a web interface for setup.
Enabling Printer Sharing on Your Galaxy Kirin Device
To enable printer sharing on your Galaxy Kirin device, follow these steps:
1. Go to the Settings app on your device.
2. Scroll down and tap on Advanced features or Advanced settings.\
3. Look for Printing or Scanner and tap on it.
4. Toggle the switch next to Printer Sharing to enable it.
Adding a Printer to Your Device
Once printer sharing is enabled, you can add a printer to your device. Here's how:
1. In the Printing or Scanner settings, tap on Add printer.\
2. Choose the type of printer you have (e.g., Local printer, Network printer, etc.).
3. Follow the on-screen instructions to add the printer. If your printer supports AirPrint or Google Cloud Print, you may be able to add it directly from the list of available printers.
Configuring Printer Settings
After adding a printer, you may need to configure some settings to ensure proper printing:
1. Tap on the newly added printer to view its settings.
2. Adjust the print quality, paper size, and other preferences as needed.
3. If your printer has multiple trays or paper types, select the appropriate tray or paper type for your print job.
Printing from Your Device
Once your printer is set up and configured, you can print documents directly from your Galaxy Kirin device:
1. Open the document you wish to print.
2. Tap on the Share or Print option, usually represented by an icon that looks like a printer.
3. Select your Galaxy Kirin device from the list of available devices.
4. Choose the printer you want to use and adjust any print settings if necessary.
5. Tap Print to start the printing process.
Managing Shared Printers
If you have multiple printers shared on your network, you can manage them from your Galaxy Kirin device:
1. Go to the Printing or Scanner settings.
2. Tap on the three-dot menu icon at the top right corner.
3. Select Manage printers or a similar option.
4. Here, you can view all shared printers, remove printers, or adjust printer settings.
Troubleshooting Common Issues
While printer sharing is generally straightforward, you may encounter some issues. Here are some common problems and their solutions:
- Printer Not Found: Ensure the printer is connected to the correct Wi-Fi network and that the printer's firmware is up to date.
- Printing Slowly: Check the printer's paper tray and ensure it's properly loaded with the correct paper type and size.
- Print Quality Issues: Adjust the print quality settings in the printer's settings menu.
Conclusion
By following this Galaxy Kirin Printer Sharing Tutorial, you should now be able to share and manage your printers efficiently on your Samsung Galaxy Kirin device. This feature not only simplifies the printing process but also enhances collaboration in both personal and professional environments. Happy printing!











