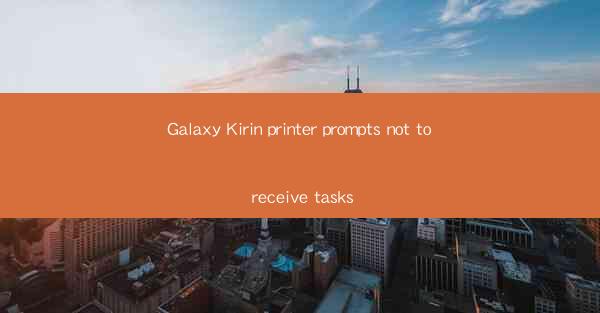
The article provides a comprehensive analysis of the issue Galaxy Kirin printer prompts not to receive tasks. It delves into the possible causes, troubleshooting steps, and preventive measures to resolve this problem. The article also discusses the importance of regular maintenance and software updates to ensure smooth printer operations. By addressing the issue from various angles, the article aims to offer practical solutions and insights for users facing similar challenges with their Galaxy Kirin printers.
Introduction
The Galaxy Kirin printer, a popular choice among users for its advanced features and reliable performance, occasionally encounters an issue where it prompts not to receive tasks. This article aims to explore the possible reasons behind this problem, provide detailed troubleshooting steps, and offer preventive measures to avoid such occurrences in the future.
1. Possible Causes of the Issue
The Galaxy Kirin printer prompts not to receive tasks issue can arise due to several factors. Here are some common causes:
- Software Conflicts: Incompatible or outdated printer drivers can lead to communication errors between the printer and the computer.
- Hardware Issues: Faulty connections, such as loose cables or a malfunctioning printer head, can disrupt the printing process.
- Network Connectivity: Poor network connectivity or incorrect network settings can prevent the printer from receiving print jobs.
- Printer Overheating: If the printer overheats due to prolonged usage or inadequate ventilation, it may enter a protective mode and stop accepting tasks.
2. Troubleshooting Steps
To resolve the Galaxy Kirin printer prompts not to receive tasks issue, follow these troubleshooting steps:
- Update Printer Drivers: Ensure that the printer drivers are up to date. Visit the manufacturer's website or use the built-in Windows Update feature.
- Check Hardware Connections: Verify that all cables are securely connected, and the printer head is functioning properly.
- Test Network Connectivity: Ensure a stable network connection and correct network settings. Restart the router and printer to refresh the network connection.
- Perform a Power Cycle: Turn off the printer, unplug it from the power source, wait for a few minutes, and then plug it back in to reset the printer.
3. Preventive Measures
To prevent the recurrence of the Galaxy Kirin printer prompts not to receive tasks issue, consider the following preventive measures:
- Regular Maintenance: Clean the printer regularly to remove dust and debris that can clog the printer head and affect performance.
- Software Updates: Keep the printer's firmware and drivers updated to ensure compatibility and optimal performance.
- Monitor Printer Usage: Avoid overloading the printer with excessive print jobs, as this can lead to overheating and performance issues.
4. Importance of Regular Maintenance
Regular maintenance is crucial for the longevity and efficiency of the Galaxy Kirin printer. Here's why:
- Enhanced Performance: Regular cleaning and maintenance can improve print quality and reduce the likelihood of hardware failures.
- Cost-Effectiveness: Preventive maintenance can save money in the long run by avoiding costly repairs or replacements.
- User Satisfaction: A well-maintained printer ensures a smooth printing experience, leading to higher user satisfaction.
5. Software Updates and Their Impact
Software updates play a vital role in resolving the Galaxy Kirin printer prompts not to receive tasks issue. Here's how:
- Bug Fixes: Updates often include bug fixes that address known issues, such as the inability to receive print jobs.
- Security Enhancements: Keeping the printer's software updated ensures that it remains secure against potential vulnerabilities.
- Improved Compatibility: Updates can improve compatibility with new operating systems and devices, ensuring seamless integration.
6. Conclusion
The Galaxy Kirin printer prompts not to receive tasks issue can be frustrating, but it can be resolved with the right approach. By understanding the possible causes, following the troubleshooting steps, and implementing preventive measures, users can ensure that their printers operate smoothly. Regular maintenance and software updates are key to maintaining optimal performance and avoiding future issues.











