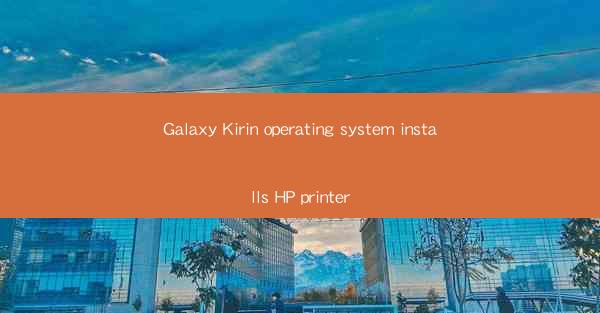
Title: Effortless HP Printer Installation on Galaxy Kirin Operating System
Introduction:
Are you a proud owner of a Galaxy Kirin operating system and an HP printer? Do you find it challenging to install your printer on your device? Worry no more! In this article, we will guide you through the effortless process of installing an HP printer on your Galaxy Kirin operating system. With our step-by-step instructions and helpful tips, you'll be able to connect your printer to your device in no time. Say goodbye to the hassle and hello to seamless printing!
Understanding the Compatibility
Before diving into the installation process, it's essential to ensure that your Galaxy Kirin operating system is compatible with your HP printer. Here are a few factors to consider:
1. Printer Model: Check the specifications of your HP printer to ensure it supports wireless or wired connections. Galaxy Kirin operating systems are generally compatible with both types of connections.
2. Operating System Version: Verify that your Galaxy Kirin operating system version is up to date. Older versions may have limited compatibility with certain printer models.
3. Software Requirements: Ensure that your printer comes with the necessary software for installation. Some printers require specific drivers or software to function correctly with Galaxy Kirin devices.
Connecting Your HP Printer to Galaxy Kirin
Once you've confirmed compatibility, follow these steps to connect your HP printer to your Galaxy Kirin operating system:
1. Power on Your Printer: Turn on your HP printer and wait for it to initialize.
2. Connect to Wi-Fi: If your printer supports wireless connections, connect it to your Wi-Fi network. You can do this by accessing the printer's settings menu and selecting the Wi-Fi option.
3. Bluetooth Connection: For a wired connection, connect your printer to your Galaxy Kirin device using a USB cable. Ensure that both devices are powered on and connected.
4. Install Printer Drivers: If your printer requires specific drivers, visit the HP website and download the appropriate drivers for your Galaxy Kirin operating system. Follow the installation instructions provided by the software.
Configuring Printer Settings
After connecting your HP printer to your Galaxy Kirin device, it's time to configure the printer settings:
1. Open Printing Preferences: On your Galaxy Kirin device, navigate to the Settings menu and select Printing Preferences.\
2. Add Printer: Click on the Add Printer option and choose your HP printer from the list of available devices.
3. Set Default Printer: If you have multiple printers connected to your device, select the HP printer as your default printer for seamless printing.
4. Configure Paper Size and Quality: Adjust the paper size and quality settings according to your requirements. You can also set default settings for different types of documents.
Printing Documents with Ease
Now that your HP printer is installed and configured, you can start printing documents with ease:
1. Open the Document: Open the document you want to print on your Galaxy Kirin device.
2. Access the Share Menu: Tap on the share icon or menu to select the Print option.
3. Choose Your HP Printer: Select your HP printer from the list of available printers.
4. Adjust Print Settings: Review the print settings and make any necessary adjustments, such as number of copies or print orientation.
5. Start Printing: Once you're satisfied with the settings, tap Print to start the printing process.
Troubleshooting Common Issues
While installing and using your HP printer with Galaxy Kirin operating system, you may encounter some common issues. Here are a few troubleshooting tips:
1. Connectivity Issues: If your printer is not connecting to your device, ensure that both devices are powered on and properly connected. Check your Wi-Fi or USB connections and try reconnecting.
2. Printer Not Recognized: If your printer is not recognized by your Galaxy Kirin device, try uninstalling and reinstalling the printer drivers. You can also restart both devices to refresh the connection.
3. Print Quality Problems: If you notice poor print quality, check the paper type and quality settings. Ensure that your printer is using the correct ink or toner cartridges.
Conclusion
Installing an HP printer on your Galaxy Kirin operating system is a straightforward process that can be completed in a few simple steps. By following our guide, you'll be able to connect and configure your printer without any hassle. Enjoy the convenience of seamless printing and say goodbye to the frustration of printer installation!











