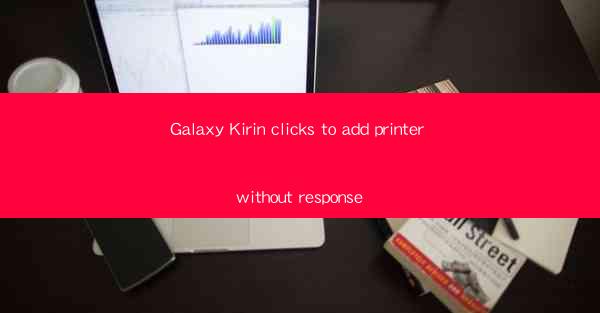
Galaxy Kirin Clicks to Add Printer Without Response: A Comprehensive Guide
In today's digital age, printers have become an essential part of our daily lives. Whether it's for work or personal use, the ability to print documents efficiently is crucial. However, encountering issues while adding a printer to your Galaxy Kirin device can be frustrating. This article aims to provide a comprehensive guide on how to add a printer to your Galaxy Kirin without any response. We will explore various aspects, including troubleshooting steps, common causes, and preventive measures.
Understanding the Problem: Why Does Galaxy Kirin Not Respond to Printer Addition?
Before diving into the troubleshooting steps, it's essential to understand why your Galaxy Kirin device might not respond to the printer addition process. Here are some common reasons:
1. Driver Issues: Outdated or incompatible drivers can prevent your Galaxy Kirin from recognizing the printer.
2. Network Connectivity: If your printer and Galaxy Kirin are not connected to the same network, the device might not respond to the printer addition.
3. Printer Settings: Incorrect printer settings, such as incorrect IP address or port number, can lead to non-responsive behavior.
4. Hardware Issues: Faulty printer hardware, such as a malfunctioning USB port or network connection, can cause the device to fail in adding the printer.
5. Software Conflicts: Conflicts between printer software and other installed applications can hinder the printer addition process.
Step-by-Step Guide to Add Printer to Galaxy Kirin Without Response
Now that we understand the potential causes, let's move on to the step-by-step guide to add a printer to your Galaxy Kirin without any response.
1. Check Network Connectivity
Before proceeding, ensure that both your printer and Galaxy Kirin are connected to the same network. Here's how to check network connectivity:
1. Printer Network Status: Check the printer's network status by accessing its web interface or using the printer's control panel.
2. Galaxy Kirin Network Settings: Go to Settings > Wi-Fi and ensure that your device is connected to the correct network.
3. Restart Router: If the network connection is unstable, try restarting your router.
2. Update Printer Drivers
Outdated or incompatible drivers can cause the printer addition process to fail. Here's how to update your printer drivers:
1. Printer Manufacturer's Website: Visit the printer manufacturer's website and download the latest drivers for your printer model.
2. Galaxy Kirin Settings: Go to Settings > Device maintenance > Update center and check for any available updates for your device.
3. Check Printer Settings
Incorrect printer settings can lead to non-responsive behavior. Here's how to check and correct printer settings:
1. Printer IP Address: Ensure that the printer's IP address is correct and matches the one provided by your network.
2. Port Number: Verify that the port number used by the printer is not already in use by another application.
3. Printer Model: Double-check that you have selected the correct printer model during the addition process.
4. Restart Galaxy Kirin
Sometimes, a simple restart can resolve non-responsive issues. Here's how to restart your Galaxy Kirin:
1. Press and Hold Power Button: Press and hold the power button until the shutdown options appear.
2. Select Restart: Tap on the Restart option and wait for your device to restart.
5. Use USB Connection
If your printer supports USB connectivity, try connecting it directly to your Galaxy Kirin using a USB cable. Here's how to do it:
1. Connect Printer to Galaxy Kirin: Connect the printer to an available USB port on your device.
2. Printer Addition: Go to Settings > Device maintenance > Print settings and follow the on-screen instructions to add the printer.
6. Uninstall and Reinstall Printer Software
Conflicts between printer software and other applications can cause non-responsive behavior. Here's how to uninstall and reinstall printer software:
1. Uninstall Printer Software: Go to Settings > Apps > Printer app and select Uninstall.
2. Reinstall Printer Software: Visit the printer manufacturer's website and download the latest printer software. Install it on your Galaxy Kirin.
Preventive Measures to Avoid Future Issues
To avoid future issues while adding a printer to your Galaxy Kirin, consider the following preventive measures:
1. Regularly Update Drivers: Keep your printer drivers up to date to ensure compatibility and performance.
2. Use a Reliable Network: Ensure that your network is stable and secure to prevent connectivity issues.
3. Backup Printer Settings: Regularly backup your printer settings to avoid losing important configurations.
4. Use a Quality Printer: Invest in a reliable printer that meets your requirements and is compatible with your Galaxy Kirin.
5. Seek Professional Help: If you encounter persistent issues, consider seeking professional help from a technician.
Conclusion
Adding a printer to your Galaxy Kirin without any response can be frustrating, but with the right troubleshooting steps and preventive measures, you can overcome this issue. By understanding the potential causes, following the step-by-step guide, and implementing preventive measures, you can ensure a smooth printer addition process. Remember to stay patient and persistent, as troubleshooting can sometimes be a time-consuming process. Happy printing!











