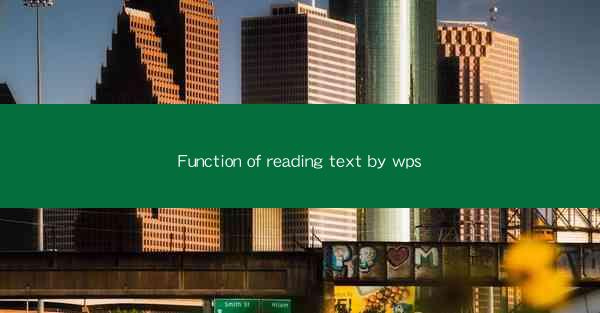
Introduction to Text Reading Function in WPS
The text reading function in WPS, a popular word processor, offers users a convenient way to read documents without the need to navigate through pages. This feature is particularly useful for long documents, e-books, or articles where continuous reading is desired. In this article, we will explore the various aspects of the text reading function in WPS, including its features, benefits, and how to use it effectively.
Key Features of the Text Reading Function
1. Continuous Reading: The text reading function allows users to read through a document continuously, without having to scroll through pages. This is achieved by automatically adjusting the text size and layout to fit the screen.
2. Adjustable Text Size: Users can easily change the text size to suit their comfort level, whether they prefer large fonts for easy reading or smaller fonts for a more compact view.
3. Night Mode: To reduce eye strain, WPS offers a night mode feature that changes the background color to a dark shade, with light text.
4. Text Highlighting: Users can highlight important text for easy reference later on.
5. Dictionary Lookup: The reading function includes a built-in dictionary that allows users to look up the meaning of words without leaving the page.
6. Progress Tracking: A progress bar shows users how much of the document they have read, making it easy to keep track of their progress.
7. Customizable Reading Settings: Users can customize the reading experience by adjusting the font style, background color, and other settings to their preference.
How to Access the Text Reading Function
To access the text reading function in WPS, follow these steps:
1. Open the document you want to read in WPS.
2. Click on the Read button, which is typically represented by an eye icon, usually located in the top menu or the ribbon.
3. The document will switch to the reading mode, where you can start reading immediately.
Using the Text Reading Function Effectively
1. Adjust the Text Size: Before starting to read, adjust the text size to a comfortable level. This will ensure that you can read for longer periods without straining your eyes.
2. Utilize Night Mode: If you plan to read in low-light conditions, enable the night mode to reduce eye strain.
3. Highlight Key Text: As you read, highlight any important information or terms that you want to remember or refer back to later.
4. Use the Dictionary: If you come across a word you don't understand, use the built-in dictionary to look up its meaning without interrupting your reading flow.
5. Track Your Progress: Use the progress bar to keep track of how much of the document you have read, especially if you have a specific goal or deadline.
6. Customize Your Settings: Experiment with different settings to find the reading environment that works best for you.
Comparing Text Reading Function with Other Reading Tools
While WPS's text reading function is a convenient feature, it's important to compare it with other reading tools available. For instance:
1. E-readers: Devices like Kindles offer a dedicated reading experience with features like adjustable lighting and a built-in dictionary.
2. Web-based Readers: Online platforms like Google Docs or online e-books often have built-in reading modes that can be similar to WPS's function.
3. Mobile Apps: There are numerous mobile apps designed specifically for reading, offering a variety of features and customization options.
Conclusion
The text reading function in WPS is a valuable tool for users who prefer a continuous reading experience without the distractions of page navigation. With its array of features and customizable settings, it offers a comfortable and efficient way to read documents. Whether you're reading for leisure or professional purposes, the text reading function in WPS can enhance your reading experience and make it more enjoyable and productive.











