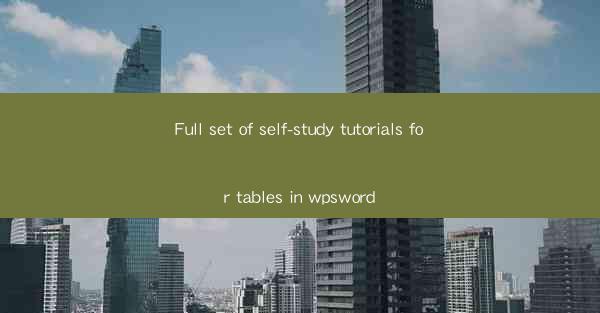
Introduction to WPS Word Tables
Welcome to the full set of self-study tutorials for tables in WPS Word. Whether you are a beginner or looking to enhance your skills, these tutorials will guide you through the process of creating, formatting, and managing tables in WPS Word. A table is a powerful feature that allows you to organize and present data in a structured and visually appealing manner. Let's dive into the world of tables in WPS Word.
Creating a Basic Table
1. Open a new or existing document in WPS Word.
2. Click on the Insert tab in the ribbon.
3. Look for the Table button and click on it.
4. A grid will appear, allowing you to select the number of rows and columns you want for your table.
5. Click on the desired number of rows and columns, and the table will be inserted into your document.
6. You can now start typing text into the cells of the table.
Formatting Table Styles
1. Select the table you want to format.
2. In the Table Design tab, you will find various options for formatting your table.
3. Use the Table Styles gallery to apply pre-designed styles to your table.
4. You can also customize the table style by adjusting the font, borders, shading, and more.
5. To change the font, click on the Font button and select the desired font, size, and style.
6. To add borders, click on the Borders button and choose the type of border you want to apply.
7. To add shading, click on the Shading button and select a color or pattern.
Adjusting Table Columns and Rows
1. To insert a new row, click on the Insert tab in the ribbon.
2. Look for the Table button and click on the Insert Above or Insert Below option.
3. To insert a new column, click on the Insert tab in the ribbon.
4. Look for the Table button and click on the Insert Left or Insert Right option.
5. To delete a row or column, select the row or column you want to delete.
6. Right-click on the selection and choose Delete Row or Delete Column from the context menu.
7. You can also adjust the width of a column by clicking and dragging the column separator.
Adding and Removing Cells
1. To add a cell, select the cell where you want to insert the new cell.
2. In the Table Design tab, click on the Layout button.
3. Look for the Insert Cells button and click on it.
4. Choose the number of cells you want to insert and select the position where you want to insert them.
5. To remove a cell, select the cell you want to delete.
6. Right-click on the selection and choose Delete Cells from the context menu.
7. You can also merge or split cells to further customize your table layout.
Sorting and Filtering Data
1. Select the table that contains the data you want to sort or filter.
2. In the Table Design tab, click on the Sort button.
3. Choose the column you want to sort by and select the sort order (ascending or descending).
4. To filter the data, click on the Filter button in the Table Design tab.
5. Choose the column you want to filter by and select the filter criteria.
6. You can also use advanced filtering options to create custom filters.
7. To remove the sort or filter, click on the Sort or Filter button again and select Clear.\
Inserting and Formatting Tables of Contents
1. To insert a table of contents, select the table you want to include in the table of contents.
2. In the References tab, click on the Table of Contents button.
3. Choose the type of table of contents you want to insert from the gallery.
4. You can customize the table of contents by adjusting the font, headings, and levels.
5. To update the table of contents, click on the Update Table button.
6. If you make changes to the table, you can update the table of contents manually or automatically.
7. To remove the table of contents, select the table of contents and press Delete.\
Conclusion
Congratulations! You have completed the full set of self-study tutorials for tables in WPS Word. By following these tutorials, you should now have a solid understanding of how to create, format, and manage tables in your documents. Remember that practice is key to mastering these skills, so don't hesitate to experiment with different table features and styles. Happy table-making in WPS Word!











