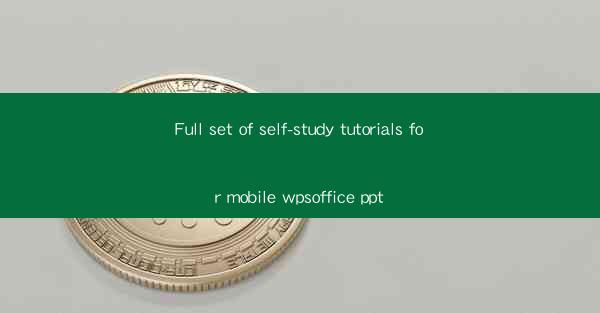
Introduction to WPS Office for Mobile
Welcome to the full set of self-study tutorials for WPS Office on mobile devices. WPS Office is a versatile productivity suite that offers a range of tools for document creation, editing, and presentation. Whether you're a student, professional, or just someone looking to manage their documents on the go, WPS Office for Mobile is a powerful tool. In this tutorial series, we will guide you through the basics and advanced features of the app, ensuring you can make the most of its capabilities.
Setting Up WPS Office on Your Mobile Device
1. Download and install the WPS Office app from your device's app store.
2. Open the app and sign in with your WPS account or create a new one if you don't have one.
3. Grant necessary permissions to the app to access your files and storage.
4. Familiarize yourself with the main interface, which includes the document editor, presentation creator, and spreadsheet manager.
5. Import existing documents from your device or cloud storage services like Google Drive, Dropbox, or OneDrive.
6. Start using the app to create new documents or edit existing ones.
Basic Document Editing
1. Open the document editor by tapping on the 'Document' icon.
2. Create a new document by tapping the '+' button and selecting the type of document you want to create (e.g., Word, Text, Note).
3. Use the toolbar at the top to format text, add headings, and insert images or tables.
4. Navigate through the document using the scroll bars or the page navigator.
5. Save your document by tapping the 'Save' button, and choose a location to store it.
6. Export your document to different formats like PDF, Word, or Text if needed.
Advanced Document Editing Features
1. Access advanced formatting options by tapping the 'Format' button on the toolbar.
2. Use the 'Styles' feature to apply predefined formatting to your text and headings.
3. Insert and manage footnotes and endnotes within your document.
4. Utilize the 'Find and Replace' function to search for specific text and replace it with another.
5. Add comments to your document to collaborate with others or track changes.
6. Use the 'Track Changes' feature to see who made what changes and when.
Creating Presentations with WPS Office
1. Open the presentation creator by tapping the 'Presentation' icon.
2. Start a new presentation by tapping the '+' button and selecting 'New Presentation'.
3. Choose a template or start from scratch to design your slides.
4. Add text, images, charts, and other multimedia elements to your slides.
5. Use the slide transitions and animations to make your presentation engaging.
6. Practice your presentation using the built-in slide show feature before sharing it.
Working with Spreadsheets
1. Open the spreadsheet manager by tapping the 'Spreadsheet' icon.
2. Create a new spreadsheet by tapping the '+' button and selecting 'New Spreadsheet'.
3. Enter data into cells and use formulas to perform calculations.
4. Format your spreadsheet with different cell styles, colors, and borders.
5. Insert charts and graphs to visualize your data.
6. Use the 'Data' menu to sort, filter, and analyze your data.
Collaboration and Sharing
1. Collaborate with others by inviting them to edit documents in real-time using the 'Share' feature.
2. Share documents via email, social media, or cloud storage services.
3. Use the 'Protect Document' feature to restrict access to sensitive information.
4. Set permissions for collaborators to control who can edit, comment, or view the document.
5. Use the 'History' feature to track changes and revert to previous versions if needed.
6. Save and sync your documents across multiple devices for seamless access.
Conclusion
Congratulations! You have now completed the full set of self-study tutorials for WPS Office on mobile devices. By following these steps, you should be well-equipped to create, edit, and share documents, presentations, and spreadsheets using WPS Office. Remember to explore the app's settings and additional features to further enhance your productivity. Happy editing and presenting!











