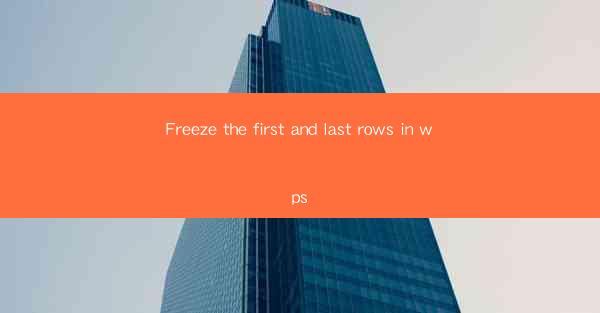
Freeze the First and Last Rows in WPS: A Comprehensive Guide
In the world of document processing, WPS is a popular choice for both personal and professional use. Whether you are working on a spreadsheet, a presentation, or a simple text document, WPS offers a wide range of features to enhance your productivity. One such feature is the ability to freeze the first and last rows in a WPS document. This guide will delve into the various aspects of freezing rows in WPS, providing you with a comprehensive understanding of how to do it effectively.
Understanding the Concept of Freezing Rows
What is Freezing Rows?
Freezing rows in a WPS document means that these rows will remain visible at the top of the screen even when you scroll down. This is particularly useful when you have a large dataset and want to keep track of the column headers or the last row of data. By freezing rows, you can easily navigate through the document without losing sight of the important information.
Why Freeze Rows?
There are several reasons why you might want to freeze rows in a WPS document:
1. Maintaining Visibility: Freezing rows ensures that the important information, such as column headers or the last row of data, remains visible at all times.
2. Enhanced Navigation: When working with large datasets, freezing rows makes it easier to navigate through the document without having to scroll back to the top.
3. Improved Productivity: By keeping the important information visible, you can save time and effort in searching for specific data.
4. Customization: WPS allows you to customize the freezing of rows, enabling you to freeze as many rows as you need based on your specific requirements.
Steps to Freeze the First and Last Rows in WPS
How to Freeze the First Row in WPS
To freeze the first row in a WPS document, follow these simple steps:
1. Open your WPS document and navigate to the worksheet where you want to freeze the rows.
2. Click on the cell just below the row you want to freeze. For example, if you want to freeze the first row, click on cell A2.
3. Go to the View tab in the ribbon.
4. In the Window group, click on the Freeze Panes button.
5. Select Freeze Top Row from the dropdown menu.
How to Freeze the Last Row in WPS
To freeze the last row in a WPS document, follow these steps:
1. Open your WPS document and navigate to the worksheet where you want to freeze the rows.
2. Click on the cell just above the row you want to freeze. For example, if you want to freeze the last row, click on cell A1.
3. Go to the View tab in the ribbon.
4. In the Window group, click on the Freeze Panes button.
5. Select Freeze Bottom Row from the dropdown menu.
Customizing the Freezing of Rows
Freezing Multiple Rows
WPS allows you to freeze multiple rows at once. To do this, follow these steps:
1. Open your WPS document and navigate to the worksheet where you want to freeze the rows.
2. Click on the cell just below the last row you want to freeze. For example, if you want to freeze the first two rows, click on cell A3.
3. Go to the View tab in the ribbon.
4. In the Window group, click on the Freeze Panes button.
5. Select the number of rows you want to freeze from the dropdown menu.
Freezing Rows and Columns Together
WPS also allows you to freeze both rows and columns simultaneously. To do this, follow these steps:
1. Open your WPS document and navigate to the worksheet where you want to freeze the rows and columns.
2. Click on the cell just below the last row and to the right of the last column you want to freeze. For example, if you want to freeze the first two rows and the first two columns, click on cell C3.
3. Go to the View tab in the ribbon.
4. In the Window group, click on the Freeze Panes button.
5. Select Freeze Panes from the dropdown menu.
Troubleshooting Common Issues
Why Isn't My First Row Freezing?
If you are unable to freeze the first row in your WPS document, try the following troubleshooting steps:
1. Ensure that you have clicked on the cell just below the row you want to freeze.
2. Check if the View tab is enabled in the ribbon.
3. Make sure that the Freeze Panes button is not disabled.
4. Restart WPS and try again.
Why Isn't My Last Row Freezing?
If you are unable to freeze the last row in your WPS document, try the following troubleshooting steps:
1. Ensure that you have clicked on the cell just above the row you want to freeze.
2. Check if the View tab is enabled in the ribbon.
3. Make sure that the Freeze Panes button is not disabled.
4. Restart WPS and try again.
Conclusion
Freezing the first and last rows in a WPS document is a valuable feature that can greatly enhance your productivity and efficiency. By following the steps outlined in this guide, you can easily freeze rows in WPS and customize them according to your specific requirements. Whether you are working on a simple spreadsheet or a complex dataset, freezing rows can help you maintain visibility and navigate through your document with ease.











