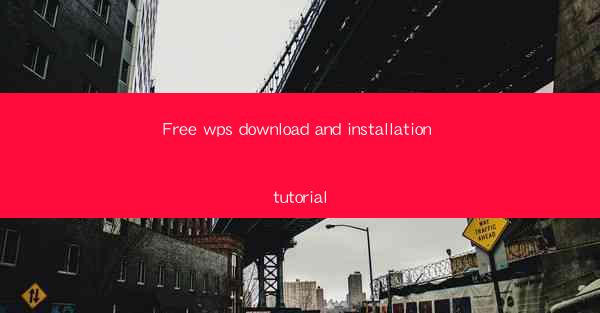
Free WPS Download and Installation Tutorial: Get Your Productivity On the Rise!
Are you tired of paying for office software when there's a free alternative out there? Look no further than WPS Office, a free and feature-rich office suite that can help you boost your productivity. In this comprehensive tutorial, we'll guide you through the process of downloading and installing WPS Office on your computer. Get ready to streamline your workflow and save some money in the process!
Why Choose WPS Office?
Before we dive into the installation process, let's take a moment to discuss why WPS Office is the perfect choice for your office needs. Here are three compelling reasons to give it a try:
1. Free and User-Friendly Interface
WPS Office is a free office suite that offers a user-friendly interface, making it easy for beginners and seasoned professionals alike to get started. With intuitive menus and a familiar layout, you'll be able to create, edit, and share documents, spreadsheets, and presentations in no time.
2. Comprehensive Features
WPS Office is packed with features that rival those of premium office suites. From word processing and spreadsheet management to presentation creation and PDF editing, WPS Office has you covered. Plus, it supports a wide range of file formats, ensuring compatibility with other office software.
3. Regular Updates and Support
WPS Office is constantly being updated to improve performance and add new features. The developers are committed to providing users with the best experience possible, and they offer excellent support to help you troubleshoot any issues you may encounter.
Step-by-Step Guide to Downloading and Installing WPS Office
Now that you're aware of the benefits of WPS Office, let's get started with the download and installation process. Follow these simple steps to have WPS Office up and running on your computer in no time:
1. Visit the Official WPS Office Website
To download WPS Office, you'll need to visit the official website. Simply go to www. and navigate to the download section.
2. Choose the Right Version for Your Needs
WPS Office offers both a free and a paid version. The free version is more than enough for most users, but if you need additional features, consider upgrading to the paid version. Once you've made your choice, click the Download button.
3. Run the Installer
After downloading the installer, locate the file on your computer and double-click it to run the installation process. Follow the on-screen instructions to proceed.
4. Customize Your Installation
During the installation, you'll have the option to customize your setup. Choose the components you want to install, such as Word, Excel, PowerPoint, and PDF Editor. You can also select additional features like cloud storage and document templates.
5. Complete the Installation
Once you've made your selections, click the Install button to begin the installation process. This may take a few minutes, depending on your computer's speed.
6. Launch WPS Office
After the installation is complete, you can launch WPS Office by clicking the desktop icon or searching for it in your start menu. You're now ready to start creating and editing documents, spreadsheets, and presentations.
Conclusion
Congratulations! You've successfully downloaded and installed WPS Office on your computer. With its free and user-friendly interface, comprehensive features, and regular updates, WPS Office is the perfect choice for anyone looking to boost their productivity without breaking the bank. Start using WPS Office today and experience the difference for yourself!











