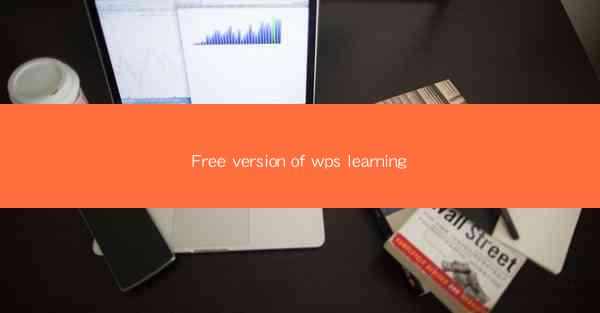
Free Version of WPS Learning: A Comprehensive Guide
WPS Office, a popular office suite, offers a free version that is widely used by individuals and small businesses. This article will provide a detailed guide on how to make the most out of the free version of WPS Office, covering various aspects such as its features, installation, usage, and tips for maximizing productivity.
Introduction to WPS Office Free Version
WPS Office Free is a free office suite that includes word processing, spreadsheet, and presentation software. It is compatible with Microsoft Office formats and offers a user-friendly interface. The free version of WPS Office is available for Windows, macOS, and Android devices, making it accessible to a wide range of users.
Features of WPS Office Free Version
The free version of WPS Office offers a comprehensive set of features that cater to the needs of most users. Here are some of the key features:
Word Processing
WPS Writer, the word processor in the free version, provides a wide range of formatting options, including font styles, sizes, and colors. Users can also insert images, tables, and charts into their documents. The software supports spell-checking and grammar-checking, ensuring that documents are error-free.
Spreadsheet
WPS Spreadsheets, the spreadsheet software, offers a variety of functions and formulas, similar to Microsoft Excel. Users can create and manage complex spreadsheets, perform calculations, and generate charts and graphs. The software also supports data validation and conditional formatting.
Presentation
WPS Presentation, the presentation software, allows users to create professional-looking slideshows. Users can add text, images, and multimedia elements to their slides. The software offers a range of templates and themes to choose from, making it easy to create visually appealing presentations.
Compatibility
One of the standout features of WPS Office is its compatibility with Microsoft Office formats. Users can open, edit, and save documents in formats such as .docx, .xlsx, and .pptx, ensuring seamless integration with other office software.
Cloud Storage
The free version of WPS Office includes 1GB of cloud storage, allowing users to store and access their documents from any device. Users can also share their documents with others and collaborate in real-time.
Installation of WPS Office Free Version
Installing the free version of WPS Office is a straightforward process. Here's a step-by-step guide:
1. Download the Installer: Visit the official WPS Office website and download the installer for your operating system.
2. Run the Installer: Double-click the installer file and follow the on-screen instructions to install the software.
3. Launch the Software: Once the installation is complete, launch WPS Office and start using its various applications.
Usage of WPS Office Free Version
WPS Office Free is easy to use, even for beginners. Here are some tips for getting started:
Word Processing
1. Create a New Document: Open WPS Writer and click on New to create a new document.
2. Formatting: Use the formatting toolbar to change the font style, size, and color.
3. Inserting Elements: Insert images, tables, and charts by clicking on the respective icons in the toolbar.
4. Saving and Sharing: Save your document by clicking on File and then Save. You can also share your document by clicking on File and then Share.\
Spreadsheet
1. Create a New Spreadsheet: Open WPS Spreadsheets and click on New to create a new spreadsheet.
2. Entering Data: Enter data into the cells by clicking on them and typing.
3. Formulas and Functions: Use formulas and functions to perform calculations on your data.
4. Saving and Sharing: Save your spreadsheet by clicking on File and then Save. You can also share your spreadsheet by clicking on File and then Share.\
Presentation
1. Create a New Presentation: Open WPS Presentation and click on New to create a new presentation.
2. Adding Slides: Click on Insert and then Slide to add new slides to your presentation.
3. Formatting Slides: Use the formatting toolbar to change the background color, font style, and size.
4. Adding Multimedia: Insert images, videos, and audio files to your slides.
5. Saving and Sharing: Save your presentation by clicking on File and then Save. You can also share your presentation by clicking on File and then Share.\
Maximizing Productivity with WPS Office Free Version
To make the most out of the free version of WPS Office, here are some tips for maximizing productivity:
Customize the Interface
Customize the interface to suit your preferences. You can change the theme, rearrange the toolbar, and add or remove icons.
Use Templates
Take advantage of the templates available in WPS Office to create professional-looking documents, spreadsheets, and presentations quickly.
Learn Keyboard Shortcuts
Learn keyboard shortcuts to speed up your workflow. For example, pressing Ctrl+C to copy and Ctrl+V to paste are common shortcuts in most office software.
Collaborate with Others
Use the cloud storage feature to collaborate with others in real-time. Share your documents, spreadsheets, and presentations with your colleagues and friends.
Regular Updates
Keep your WPS Office software updated to ensure that you have access to the latest features and security updates.
Conclusion
The free version of WPS Office is a versatile and powerful office suite that can meet the needs of most users. By understanding its features, installation process, usage, and productivity tips, you can make the most out of this free office suite. Whether you are a student, professional, or small business owner, WPS Office Free can help you create, manage, and share your documents, spreadsheets, and presentations efficiently.











