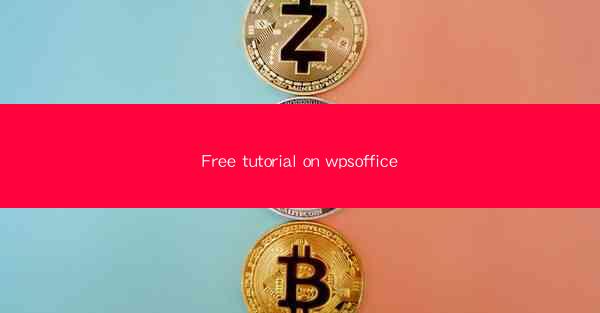
Welcome to this comprehensive tutorial on WPS Office, a versatile and powerful productivity suite that offers a wide range of tools for document creation, editing, and management. Whether you're a student, professional, or home user, WPS Office can help you streamline your work and enhance your productivity. In this guide, we'll walk you through the basics of using WPS Office, from installation to advanced features.
Installing WPS Office
Before you can start using WPS Office, you'll need to download and install it on your computer. Here's how to do it:
1. Visit the official WPS Office website.
2. Navigate to the Download section and select the version that matches your operating system (Windows or Mac).
3. Click on the download link and wait for the file to finish downloading.
4. Once the download is complete, open the file and follow the installation wizard to install WPS Office on your computer.
Understanding the Interface
Upon launching WPS Office, you'll be greeted with a user-friendly interface that resembles Microsoft Office. Here's a quick rundown of the main components:
1. Menu Bar: This is where you'll find all the essential commands and options for creating and editing documents.
2. Quick Access Toolbar: Customize this toolbar with your most frequently used commands for quick access.
3. Ribbon: Similar to the tabs in Microsoft Office, the ribbon provides a variety of tabs for different types of documents, such as Home, Insert, Page Layout, etc.
4. Document Area: This is where your document is displayed and edited.
5. Status Bar: Provides information about the document, such as page number, word count, and zoom level.
Creating and Editing Documents
WPS Office includes a word processor, spreadsheet, and presentation software, each with a variety of features:
1. Word Processor: Use the word processor to create and edit text documents. You can format text, insert images, tables, and charts, and use the spell-checker to ensure your document is error-free.
2. Spreadsheet: The spreadsheet software allows you to create and manage data in a tabular format. You can perform calculations, create charts, and use formulas to analyze your data.
3. Presentation: Use the presentation software to create slideshows for presentations. You can add text, images, animations, and transitions to make your slides engaging and informative.
Collaboration Features
WPS Office offers several collaboration features that allow you to work with others on the same document:
1. Real-time Collaboration: Multiple users can edit the same document simultaneously, with changes being reflected in real-time.
2. Commenting: Add comments to specific parts of the document to discuss ideas or make suggestions.
3. Track Changes: Review and accept or reject changes made by other collaborators.
Advanced Features
WPS Office is packed with advanced features that can help you take your productivity to the next level:
1. OCR (Optical Character Recognition): Convert scanned documents or images into editable text.
2. PDF Editing: Create, edit, and convert PDF documents directly within WPS Office.
3. Cloud Storage: Store your documents in the cloud and access them from any device with an internet connection.
Customization and Settings
Customize WPS Office to suit your preferences and workflow:
1. Themes: Choose from a variety of themes to change the look and feel of your documents.
2. Templates: Use pre-designed templates to create professional-looking documents quickly.
3. Shortcuts: Assign keyboard shortcuts to your most frequently used commands for faster access.
Conclusion
WPS Office is a versatile and powerful productivity suite that offers a wide range of tools to help you create, edit, and manage your documents. By following this tutorial, you should now have a solid understanding of the basics of using WPS Office. Whether you're a beginner or an experienced user, there's always more to learn, so dive into the advanced features and explore the vast capabilities of WPS Office to enhance your productivity.











