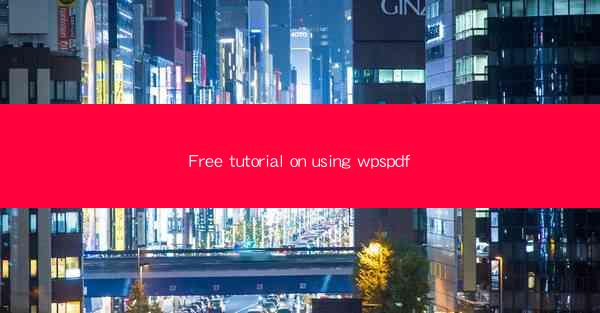
Welcome to this comprehensive free tutorial on using WPS PDF! Whether you're a student, professional, or just someone looking to enhance their document management skills, WPS PDF is a powerful tool that can help you create, edit, and convert PDF files with ease. In this guide, we'll walk you through the basics and advanced features of WPS PDF, ensuring you can make the most of this versatile software.
What is WPS PDF?
WPS PDF is an integrated PDF solution developed by Kingsoft, the same company behind the popular WPS Office suite. It offers a range of features that allow users to work with PDF files efficiently. From creating PDFs from various document formats to editing text and images, WPS PDF is designed to be user-friendly while providing robust functionality.
System Requirements
Before you dive into using WPS PDF, it's important to ensure that your system meets the minimum requirements. WPS PDF is compatible with Windows and macOS operating systems. Here are the recommended system specifications:
- Windows: Windows 7 or later
- macOS: macOS 10.13 or later
- Processor: 1 GHz or faster
- RAM: 2 GB or more
- Disk space: 500 MB or more
Downloading and Installing WPS PDF
To get started, visit the official WPS website and download the WPS PDF installer. The download is free, and the installation process is straightforward. Simply follow the on-screen instructions to install WPS PDF on your computer.
Creating a PDF from scratch
One of the primary uses of WPS PDF is creating PDF files from scratch. Here's how you can do it:
1. Open WPS PDF and click on the Create PDF button.
2. Choose the source file you want to convert to PDF. You can select from various document formats like Word, Excel, PowerPoint, or even images.
3. Configure the PDF settings, such as page size, orientation, and quality.
4. Click Create to generate your PDF file.
Converting PDF to Other Formats
WPS PDF also allows you to convert PDF files to other document formats, such as Word, Excel, and PowerPoint. Here's how to do it:
1. Open the PDF file in WPS PDF.
2. Click on the Convert button in the toolbar.
3. Select the desired output format from the list.
4. Choose the specific file you want to convert and click Convert.\
Editing PDF Content
WPS PDF offers a range of editing tools that enable you to modify PDF content without the need for converting it to another format. Here are some key editing features:
- Text Editing: Add, delete, or modify text within a PDF.
- Image Editing: Insert, delete, or replace images in your PDF.
- Annotation: Add comments, highlights, and underlines to your PDF.
- Page Management: Insert, delete, or reorder pages in your PDF.
Protecting Your PDF Files
Security is a crucial aspect of document management. WPS PDF allows you to protect your PDF files with passwords and permissions. Here's how to do it:
1. Open the PDF file in WPS PDF.
2. Click on the Protect button in the toolbar.
3. Choose Set Password to add a password for opening the PDF.
4. Optionally, you can set a password for editing the PDF.
5. Click Apply to save the changes.
Collaborating with Others
WPS PDF makes it easy to collaborate with others on PDF documents. You can share your PDF files with colleagues or friends and allow them to view, edit, or comment on the document. Here's how to share a PDF:
1. Open the PDF file in WPS PDF.
2. Click on the Share button in the toolbar.
3. Enter the email addresses of the people you want to share the file with.
4. Choose the level of access you want to grant them.
5. Click Send to share the PDF.
Conclusion
Congratulations! You've now completed this free tutorial on using WPS PDF. By following the steps outlined in this guide, you should be well-equipped to create, edit, convert, and protect PDF files using WPS PDF. Remember to explore the software's advanced features to further enhance your document management skills. Happy PDFing!











