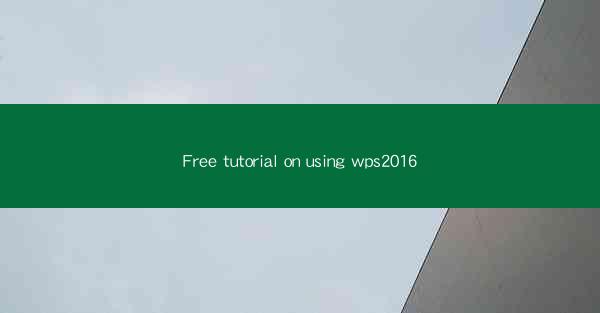
WPS 2016 is a versatile office suite that offers a range of applications similar to Microsoft Office, including Word, Excel, PowerPoint, and more. It is a popular choice for users looking for a cost-effective alternative to the well-known software. In this free tutorial, we will guide you through the basics of using WPS 2016 to help you get started quickly and efficiently.
Installing WPS 2016
Before you can begin using WPS 2016, you need to download and install the software. Visit the official WPS website to download the latest version of WPS 2016. Once the download is complete, run the installer and follow the on-screen instructions to install the software on your computer. The installation process is straightforward and should not take more than a few minutes.
Understanding the WPS Interface
Upon launching WPS 2016, you will be greeted with a user-friendly interface that is similar to Microsoft Office. The main window consists of a menu bar, a ribbon with various tabs, and a workspace where you can create and edit documents. Familiarize yourself with the different sections of the interface, as this will help you navigate and use the software more effectively.
Creating a New Document in WPS Word
To create a new document in WPS Word, simply click on the File menu and select New. You will be presented with a variety of templates to choose from, or you can start with a blank document. Once you have selected a template or started with a blank document, you can begin typing your text. Use the formatting tools on the ribbon to customize the appearance of your document, such as font style, size, and color.
Working with Excel in WPS
WPS Excel offers a powerful spreadsheet tool that is similar to Microsoft Excel. To create a new spreadsheet, go to the File menu and select New. You can then choose from a variety of templates or start with a blank workbook. Enter your data into the cells, and use the formulas and functions to perform calculations. The ribbon provides a range of tools for formatting, sorting, and filtering your data.
Creating Presentations with WPS PowerPoint
WPS PowerPoint is a great tool for creating presentations. To start a new presentation, go to the File menu and select New. You will find a variety of templates to choose from, or you can create a custom design. Add slides to your presentation by clicking on the Home tab and selecting the slide layout you want. Use the Design and Animations tabs to enhance the visual appeal of your slides.
Collaborating with Others
One of the standout features of WPS 2016 is its collaboration capabilities. You can share your documents with others and work on them simultaneously. To collaborate, click on the File menu and select Share. You will be able to invite others to edit or view your document. This feature is particularly useful for team projects or when working with clients.
Customizing Your WPS Experience
WPS 2016 allows you to customize the interface to suit your preferences. You can change the theme, adjust the ribbon layout, and even create custom toolbars. To customize your WPS experience, go to the File menu and select Options. From here, you can make various changes to the software's settings to improve your workflow.
Learning Resources and Support
If you encounter any issues or need further assistance while using WPS 2016, there are several resources available to help you out. The official WPS website offers a comprehensive help center with tutorials, FAQs, and troubleshooting guides. Additionally, you can join the WPS community forums to connect with other users and get support from the community.
Conclusion
WPS 2016 is a robust office suite that provides a wide range of features for both personal and professional use. By following this free tutorial, you should now have a solid understanding of the basics of using WPS 2016. Whether you are creating documents, spreadsheets, or presentations, WPS 2016 offers a cost-effective and feature-rich alternative to Microsoft Office. Happy typing, calculating, and presenting!











