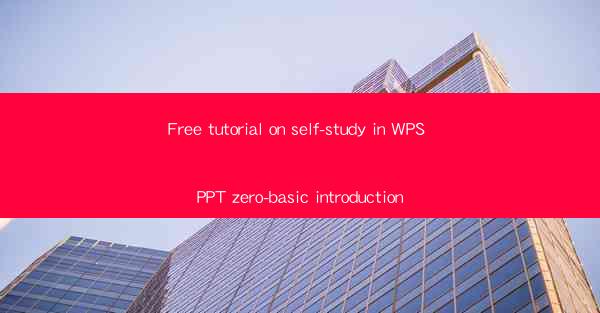
Free Tutorial on Self-Study in WPS PPT: Zero-Basic Introduction
Are you new to the world of presentations and looking to master WPS Presentation (PPT) without any prior knowledge? Fear not! This comprehensive free tutorial will guide you through the basics of self-study in WPS PPT, ensuring you can create stunning presentations with ease. Whether you're a student, professional, or simply someone looking to enhance their skills, this guide is your gateway to becoming a presentation pro. Let's dive in and explore the world of WPS PPT together!
---
Understanding the Basics of WPS PPT
WPS Presentation is a powerful tool that allows users to create professional-looking presentations with minimal effort. Here's a quick overview of what you can expect from this software:
- User-Friendly Interface: WPS PPT boasts an intuitive interface that makes it easy for beginners to navigate.
- Rich Features: From slide transitions to animation effects, WPS PPT offers a wide range of features to enhance your presentations.
- Compatibility: It's compatible with Microsoft PowerPoint, ensuring seamless collaboration with others.
Setting Up Your Workspace
Before you start creating your first presentation, it's essential to familiarize yourself with the workspace. Here's how to get started:
- Launch WPS PPT: Open the software and you'll be greeted with a blank slide. This is your canvas!
- Customize Your Slide: You can change the background, font, and layout to suit your needs.
- Use Templates: WPS PPT offers a variety of templates to help you get started quickly.
Creating Slides and Adding Content
Now that you've set up your workspace, it's time to start creating slides and adding content. Here's a step-by-step guide:
- Create a New Slide: Click on the New Slide button and choose the layout that best suits your content.
- Add Text: Type in your text and format it using the toolbar.
- Insert Images and Media: Enhance your slides with images, videos, and audio files.
Mastering Slide Transitions and Animations
One of the standout features of WPS PPT is its ability to create dynamic slide transitions and animations. Here's how to make the most of them:
- Slide Transitions: Apply different transition effects to smoothly move from one slide to another.
- Animations: Add animations to individual elements on your slides to bring them to life.
- Customize Effects: Adjust the duration and timing of transitions and animations for a polished look.
Using Templates and Themes
WPS PPT offers a vast library of templates and themes to help you create visually appealing presentations. Here's how to use them:
- Choose a Template: Browse through the available templates and select one that matches your topic or style.
- Customize the Template: Modify the colors, fonts, and layout to make it your own.
- Save Your Custom Template: Once you're satisfied, save your template for future use.
Collaborating and Sharing Your Presentations
WPS PPT makes it easy to collaborate with others and share your presentations. Here's how to do it:
- Share Your Presentation: Use the built-in sharing options to send your presentation via email or cloud storage.
- Collaborate in Real-Time: Invite others to edit your presentation simultaneously using WPS PPT's collaboration features.
- Export Your Presentation: Save your presentation in various formats, including PDF and PowerPoint, for easy sharing.
Advanced Tips and Tricks
Once you've mastered the basics, it's time to dive into some advanced tips and tricks to take your presentations to the next level:
- Use Master Slides: Create a master slide to maintain consistency across all your slides.
- Leverage SmartArt: Use SmartArt graphics to visually represent complex information.
- Add Charts and Graphs: Insert charts and graphs to present data in a clear and concise manner.
By following this free tutorial, you'll be well on your way to creating stunning presentations using WPS PPT. Whether you're a beginner or looking to enhance your existing skills, this guide will equip you with the knowledge and confidence to produce professional-quality presentations. Happy presenting!











