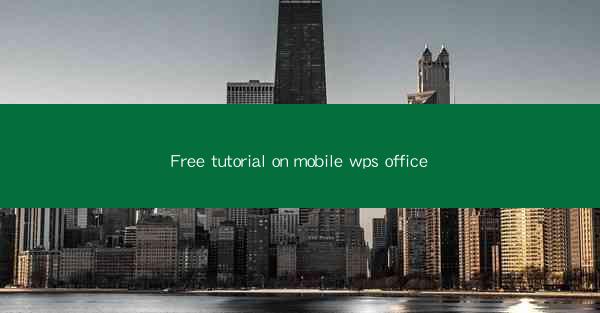
Introduction to Mobile WPS Office
Mobile WPS Office is a versatile and powerful office suite designed for mobile devices. It offers a wide range of functionalities, including document creation, editing, and sharing, making it an essential tool for professionals and students alike. In this free tutorial, we will guide you through the basics of using Mobile WPS Office to enhance your productivity on the go.
Downloading and Installing Mobile WPS Office
To get started with Mobile WPS Office, you need to download and install the app on your mobile device. Here's how:
1. Open the App Store (for iOS) or Google Play Store (for Android).
2. Search for WPS Office in the search bar.
3. Select the official WPS Office app from the search results.
4. Tap on Install or Get to download and install the app on your device.
5. Once the installation is complete, open the app and start exploring its features.
Creating and Editing Documents
Mobile WPS Office provides a comprehensive set of tools for creating and editing documents. Here's a quick guide on how to use these features:
1. Word Processing: Open the WPS Office app and tap on the Document icon. You can create a new document from scratch or import an existing one. Use the formatting options to customize your text, add images, and create tables.
2. Spreadsheet Editing: To create or edit spreadsheets, tap on the Sheet icon. You can input data, use formulas, and format your sheets to suit your needs.
3. Presentation Creation: For creating presentations, tap on the PPT icon. Design slides, add text, images, and animations to create engaging presentations.
Collaboration Features
One of the standout features of Mobile WPS Office is its collaboration capabilities. You can work on documents with others in real-time, making it ideal for team projects. Here's how to collaborate:
1. Share Documents: Open a document, tap on the Share icon, and choose the method of sharing (e.g., email, cloud storage, or messaging apps).
2. Edit Together: When sharing a document, other collaborators can view and edit it simultaneously. Changes are automatically saved, ensuring everyone has the latest version.
Cloud Storage Integration
Mobile WPS Office seamlessly integrates with popular cloud storage services like Google Drive, Dropbox, and OneDrive. This allows you to access and manage your documents from anywhere, at any time. Here's how to set up cloud storage:
1. Open the WPS Office app and go to the Settings menu.
2. Tap on Cloud Storage and select the cloud service you want to integrate.
3. Sign in to your account and authorize the app to access your files.
Formatting and Styling Options
Mobile WPS Office offers a variety of formatting and styling options to help you create visually appealing documents. Here are some key features:
1. Font Selection: Choose from a wide range of fonts to match the style of your document.
2. Text Formatting: Bold, italicize, underline, and change the size and color of your text.
3. Paragraph Formatting: Adjust line spacing, alignment, and indentation to improve readability.
Inserting and Managing Media
Enhance your documents with images, videos, and audio files using Mobile WPS Office. Here's how to insert and manage media:
1. Insert Images: Open a document or spreadsheet, tap on the Insert icon, and select Image. Choose an image from your gallery or take a new one using your device's camera.
2. Insert Videos and Audio: Similar to images, you can insert videos and audio files into your documents to make them more dynamic.
Exporting and Sharing Documents
Once you've finished working on your document, you can export it in various formats and share it with others. Here's how:
1. Exporting: Open the document, tap on the Share icon, and select Export. Choose the desired format (e.g., PDF, Word, or Excel) and save the file to your device or cloud storage.
2. Sharing: To share the document, tap on the Share icon again and select your preferred sharing method. You can email the document, send it via messaging apps, or upload it to social media platforms.
Conclusion
Mobile WPS Office is a powerful and user-friendly office suite that can significantly enhance your productivity on the go. By following this free tutorial, you should now be well-equipped to create, edit, and share documents using Mobile WPS Office. Whether you're a student, professional, or just someone who needs to manage documents on the move, Mobile WPS Office is a valuable tool to have in your arsenal.











