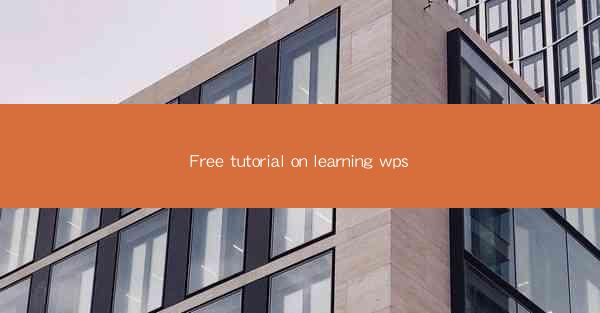
WPS is a versatile office suite that offers a wide range of features and functionalities, making it a popular choice among users worldwide. Whether you are a student, professional, or home user, learning how to use WPS effectively can greatly enhance your productivity and efficiency. In this free tutorial, we will cover various aspects of learning WPS, from basic to advanced features, to help you become proficient in using this powerful office suite.
Understanding the WPS Interface
The first step in learning WPS is to familiarize yourself with its interface. WPS consists of several applications, including Writer, Spreadsheets, and Presentation. Each application has its own unique interface, but they all share a common set of features and functionalities.
Navigation and Menus
The WPS interface is designed to be user-friendly and intuitive. At the top of the window, you will find the menu bar, which contains various options such as File, Edit, View, Insert, Format, Tools, and Help. These menus provide access to a wide range of features and functionalities.
Quick Access Toolbar
The Quick Access Toolbar is a customizable toolbar that allows you to access your most frequently used commands with a single click. You can add or remove commands from the toolbar to suit your needs.
Document Views
WPS offers various document views, such as Normal, Page Layout, Reading, and Outline. Each view has its own advantages and is suitable for different types of tasks. For example, the Normal view is ideal for editing text, while the Page Layout view is useful for formatting and previewing your document.
Basic Formatting in WPS Writer
Once you are familiar with the WPS interface, the next step is to learn how to format your documents. WPS Writer provides a wide range of formatting options, including font styles, paragraph formatting, and page layout.
Font Styles
Font styles are used to enhance the visual appeal of your text. You can change the font type, size, color, and style (such as bold, italic, or underline) using the Font dialog box.
Paragraph Formatting
Paragraph formatting involves adjusting the alignment, spacing, and indentation of your text. You can use the Paragraph dialog box to set these options, as well as add bullet points or numbering to your text.
Page Layout
Page layout refers to the arrangement of text, images, and other elements on a page. You can use the Page Layout tab to set margins, page orientation, and page size. Additionally, you can insert headers and footers, as well as add page numbers and section breaks.
Creating and Managing Tables in WPS Spreadsheets
WPS Spreadsheets is a powerful tool for organizing and analyzing data. In this section, we will discuss how to create and manage tables in WPS Spreadsheets.
Creating a Table
To create a table in WPS Spreadsheets, simply select the cells where you want your table to be, and then click the Insert tab and choose Table. You can also use the Insert menu to add a table.
Formatting a Table
Once you have created a table, you can format it by changing the font style, color, and border. You can also adjust the column width and row height, as well as add or delete columns and rows.
Sorting and Filtering Data
Sorting and filtering data are essential tasks in spreadsheet management. WPS Spreadsheets allows you to sort your data in ascending or descending order, as well as filter it based on specific criteria.
Creating Presentations in WPS Presentation
WPS Presentation is a versatile tool for creating professional presentations. In this section, we will discuss the basics of creating and managing presentations in WPS Presentation.
Creating a New Presentation
To create a new presentation, open WPS Presentation and click the New button. You can choose from a variety of templates or start with a blank presentation.
Adding Slides
Slides are the building blocks of a presentation. You can add slides by clicking the Insert tab and choosing Slide. You can also use the New Slide button on the ribbon to add a new slide.
Formatting Slides
Formatting slides involves adjusting the layout, background, and text. You can use the Design tab to change the slide layout, the Format tab to adjust the background, and the Home tab to format the text.
Adding Media
Media such as images, videos, and audio can enhance the visual appeal of your presentation. You can add media by clicking the Insert tab and choosing the appropriate option.
Collaborating with Others Using WPS
WPS allows you to collaborate with others on documents, spreadsheets, and presentations. In this section, we will discuss the collaboration features of WPS.
Real-time Collaboration
WPS supports real-time collaboration, allowing multiple users to work on the same document simultaneously. This feature is particularly useful for team projects and group assignments.
Track Changes
The Track Changes feature allows you to view and manage the changes made by other users. You can accept or reject changes, as well as add comments to discuss specific modifications.
Sharing and Exporting Documents
WPS allows you to share your documents with others via email, cloud storage, or social media. You can also export your documents in various formats, such as PDF, Word, and Excel.
Advanced Features of WPS
WPS offers a wide range of advanced features that can help you create professional documents, spreadsheets, and presentations. In this section, we will discuss some of these advanced features.
Mail Merge
Mail merge is a powerful feature that allows you to create personalized documents, such as letters, envelopes, and labels. You can use mail merge to combine data from a database with a template to create customized documents.
Formulas and Functions
WPS Spreadsheets provides a wide range of formulas and functions for data analysis and manipulation. You can use these formulas to perform calculations, such as sum, average, and count, as well as more complex functions, such as VLOOKUP and IF.
Custom Templates
WPS allows you to create custom templates for your documents, spreadsheets, and presentations. You can save your preferred settings, such as font styles, page layout, and formatting options, as a template and use it for future projects.
Conclusion
Learning WPS can greatly enhance your productivity and efficiency in various aspects of your work and personal life. By understanding the WPS interface, mastering basic formatting, creating and managing tables, creating presentations, collaborating with others, and utilizing advanced features, you can make the most of this versatile office suite. With this free tutorial, you are well on your way to becoming a proficient WPS user. Happy learning!











