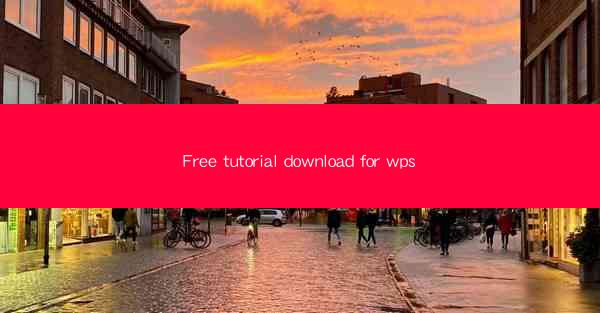
Free Tutorial Download for WPS: A Comprehensive Guide
WPS Office is a popular office suite that offers a wide range of functionalities, similar to Microsoft Office. Whether you are a student, professional, or just someone looking for a cost-effective alternative to Microsoft Office, WPS Office is a great choice. In this article, we will provide you with a comprehensive guide on how to download and install WPS Office for free, along with tutorials on various aspects of the software.
1. Introduction to WPS Office
WPS Office is a free office suite developed by Kingsoft, a Chinese software company. It includes word processor, spreadsheet, and presentation software, similar to Microsoft Word, Excel, and PowerPoint. WPS Office is available for Windows, macOS, Linux, Android, and iOS platforms, making it accessible to users across different devices.
1.1 Features of WPS Office
WPS Office offers a variety of features that make it a versatile office suite. Some of the key features include:
- Word Processor: Create, edit, and format text documents with ease.
- Spreadsheet: Manage and analyze data using powerful spreadsheet tools.
- Presentation: Create engaging presentations with various templates and animations.
- PDF Reader: View and edit PDF files directly within the software.
- Cloud Storage: Access your documents from anywhere using cloud storage.
1.2 Compatibility with Microsoft Office
One of the advantages of WPS Office is its compatibility with Microsoft Office formats. You can easily open, edit, and save files in formats like .docx, .xlsx, and .pptx, ensuring seamless collaboration with users of Microsoft Office.
1.3 Free vs. Paid Versions
WPS Office offers both free and paid versions. The free version includes all the essential features, while the paid version offers additional functionalities like cloud storage, ad-free experience, and premium templates.
2. Downloading and Installing WPS Office
Downloading and installing WPS Office is a straightforward process. Follow these steps to get started:
2.1 Downloading WPS Office
1. Visit the official WPS Office website (www.).
2. Navigate to the Download section.
3. Select the appropriate version for your operating system (Windows, macOS, Linux, Android, or iOS).
4. Click on the Download button to start the download process.
2.2 Installing WPS Office
1. Once the download is complete, locate the downloaded file on your computer.
2. Double-click the file to start the installation process.
3. Follow the on-screen instructions to complete the installation.
2.3 Uninstalling WPS Office
If you need to uninstall WPS Office, follow these steps:
1. Open the Control Panel on your computer.
2. Navigate to Programs and then Programs and Features.\
3. Find WPS Office in the list of installed programs.
4. Select WPS Office and click on Uninstall.\
5. Follow the on-screen instructions to complete the uninstallation process.
3. Tutorials on Using WPS Office
Now that you have installed WPS Office, let's explore some tutorials on using the different components of the suite.
3.1 Word Processor
The WPS Word Processor is a powerful tool for creating and editing text documents. Here are some tutorials to help you get started:
- Creating a New Document: Learn how to create a new document, set up the page layout, and choose a template.
- Formatting Text: Explore various formatting options, such as font styles, sizes, and colors.
- Inserting Images and Tables: Add images, tables, and other objects to your document to enhance its visual appeal.
- Collaboration: Learn how to collaborate with others on a document using real-time co-authoring.
3.2 Spreadsheet
The WPS Spreadsheet is a versatile tool for managing and analyzing data. Here are some tutorials to help you get started:
- Creating a New Spreadsheet: Learn how to create a new spreadsheet, set up the grid, and choose a template.
- Formatting Cells: Explore various formatting options, such as cell borders, colors, and conditional formatting.
- Using Formulas and Functions: Discover how to use formulas and functions to perform calculations and data analysis.
- Data Visualization: Learn how to create charts and graphs to visualize your data.
3.3 Presentation
The WPS Presentation is a powerful tool for creating engaging presentations. Here are some tutorials to help you get started:
- Creating a New Presentation: Learn how to create a new presentation, set up the slide layout, and choose a template.
- Adding Slides and Transitions: Explore how to add slides, choose transition effects, and animate your slides.
- Using Multimedia: Learn how to insert images, videos, and audio files into your presentation.
- Customizing the Slide Show: Discover how to customize the slide show, including slide transitions, animations, and speaker notes.
4. Tips and Tricks for Using WPS Office
To make the most of WPS Office, here are some tips and tricks that can help you improve your productivity:
4.1 Keyboard Shortcuts
Keyboard shortcuts can significantly speed up your workflow. Familiarize yourself with common keyboard shortcuts for formatting, navigation, and other tasks.
4.2 Templates
WPS Office offers a wide range of templates for different purposes. Use these templates to save time and create professional-looking documents, spreadsheets, and presentations.
4.3 Cloud Storage
Take advantage of cloud storage to access your documents from anywhere. Sync your files across devices and collaborate with others in real-time.
4.4 Customization
Customize the interface and settings of WPS Office to suit your preferences. Adjust the toolbar, change the theme, and set up keyboard shortcuts to improve your workflow.
5. Conclusion
WPS Office is a versatile and cost-effective office suite that offers a wide range of functionalities. By following this comprehensive guide, you can download, install, and start using WPS Office for free. Explore the tutorials and tips provided to enhance your productivity and create professional-looking documents, spreadsheets, and presentations. Happy typing!











