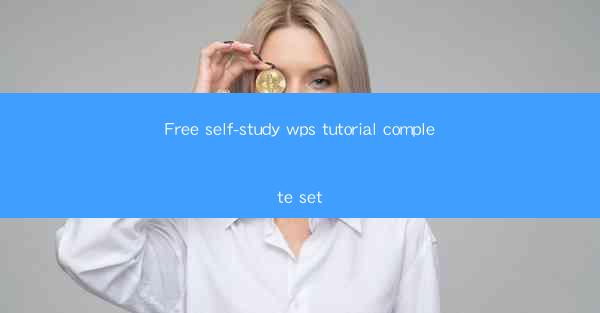
Welcome to the complete set of tutorials on free self-study for WPS Office! WPS Office is a versatile office suite that offers a range of applications similar to Microsoft Office, including Word, Excel, PowerPoint, and more. Whether you're a student, professional, or just someone looking to enhance their productivity, WPS Office is a great choice. In this tutorial, we will guide you through the basics and advanced features of each application, helping you to become proficient in using WPS Office efficiently.
Setting Up WPS Office
Before diving into the tutorials, it's important to have WPS Office installed on your computer. You can download the free version from the official WPS website. Once installed, you'll have access to all the applications you need. Here's a quick guide to setting up WPS Office:
1. Download the installer from the WPS website.
2. Run the installer and follow the on-screen instructions.
3. Choose the applications you want to install (Word, Excel, PowerPoint, etc.).
4. Complete the installation process and launch WPS Office.
WPS Word Tutorial
WPS Word is a powerful word processor that allows you to create, edit, and format documents. Here are some key features and steps to get you started:
1. Creating a New Document: Open WPS Word and click on New to create a new document. You can also use templates for quick formatting.
2. Formatting Text: Use the toolbar to change font styles, sizes, and colors. You can also align text, add bullet points, and more.
3. Inserting Images and Tables: To insert images, click on the Insert tab and select Picture. For tables, click on Insert and choose Table.\
4. Saving and Sharing: Save your document by clicking File > Save As. You can also share your document via email or cloud services like OneDrive or Google Drive.
WPS Excel Tutorial
WPS Excel is a spreadsheet application that is perfect for data analysis and organization. Here's how to get started:
1. Creating a New Workbook: Open WPS Excel and click on New to create a new workbook. You can also use templates for specific purposes like budgeting or project management.
2. Entering Data: Enter data into the cells by clicking on a cell and typing. You can use formulas to perform calculations on your data.
3. Formatting Cells: Use the Home tab to format cells, including numbers, text, and borders.
4. Creating Charts: To visualize your data, create charts by selecting the data you want to chart and then clicking on the Insert tab and choosing a chart type.
5. Saving and Sharing: Save your workbook by clicking File > Save As. Share your workbook through email or cloud services.
WPS PowerPoint Tutorial
WPS PowerPoint is a presentation tool that helps you create engaging slideshows. Here's a brief overview:
1. Creating a New Presentation: Open WPS PowerPoint and click on New to create a new presentation. You can choose from a variety of templates.
2. Adding Slides: Click on the Home tab and select New Slide to add new slides. You can choose from different slide layouts.
3. Formatting Slides: Use the Design tab to change the theme, background, and slide layout. Customize text and images to make your slides visually appealing.
4. Adding Transitions and Animations: Enhance your presentation by adding transitions between slides and animations to text and images.
5. Saving and Sharing: Save your presentation by clicking File > Save As. Share your presentation through email or cloud services.
Advanced Features of WPS Office
WPS Office offers a range of advanced features that can help you take your productivity to the next level:
1. Collaboration: WPS Office supports real-time collaboration, allowing multiple users to work on the same document simultaneously.
2. Cloud Storage: Store your documents in the cloud and access them from any device with an internet connection.
3. OCR Technology: Use Optical Character Recognition (OCR) to convert scanned documents or images into editable text.
4. PDF Editing: Edit and create PDF files directly within WPS Office without the need for additional software.
5. Customization: Customize the interface and toolbars to suit your workflow and preferences.
Conclusion
Congratulations on completing this complete set of tutorials on free self-study for WPS Office! By following these guides, you should now have a solid understanding of the basics and advanced features of WPS Office's applications. Whether you're creating documents, analyzing data, or delivering presentations, WPS Office is a powerful tool that can help you achieve your goals. Keep exploring the features and don't hesitate to experiment with different tools to find what works best for you. Happy productivity!











