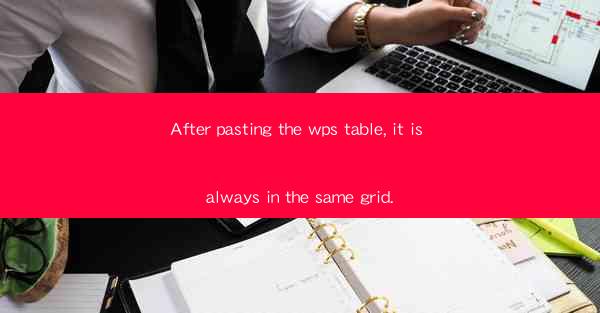
Introduction to WPS Table Grids
After pasting content into a WPS table, users often encounter the issue of the table remaining in the same grid. This can be a source of frustration, especially when trying to organize and present data effectively. Understanding the reasons behind this issue and the various solutions available is crucial for users to maintain a professional and organized document.
Understanding the Grid Layout
The grid layout in WPS Table is a fundamental feature that defines the structure of the table. It consists of rows and columns, which determine the size and position of cells. When content is pasted into a table, it is automatically aligned within the existing grid. However, if the content does not fit within the current grid, it may lead to the table retaining the same grid, regardless of the new content.
Reasons for the Same Grid Issue
There are several reasons why a WPS table might retain the same grid after pasting content:
1. Incompatible Content: If the content being pasted is not compatible with the existing grid, such as a different number of columns or rows, the table may not adjust the grid automatically.
2. Pasting from Different Sources: Pasting content from different sources, such as text files or other tables, can sometimes lead to the same grid issue due to formatting inconsistencies.
3. Grid Lock: The grid might be locked, preventing any changes to the row and column sizes.
4. Table Properties: The table properties might be set to maintain the original grid, even after pasting new content.
5. Software Bug: Occasionally, a software bug might cause the table to retain the same grid, regardless of the content being pasted.
Solutions to the Same Grid Issue
To resolve the issue of a WPS table retaining the same grid after pasting content, users can try the following solutions:
1. Adjust Grid Size: Manually adjust the row and column sizes to accommodate the new content. This can be done by clicking and dragging the borders of the rows and columns.
2. Merge Cells: If the content spans multiple cells, merge the cells to create a larger cell that can accommodate the content.
3. Split Cells: If the content is too large for a single cell, split the cell into multiple cells to fit the content properly.
4. Use AutoFit: Utilize the AutoFit feature to automatically adjust the row and column sizes to fit the content. This can be done by right-clicking on the row or column header and selecting AutoFit.\
5. Unlock Grid: If the grid is locked, unlock it by going to the Table Tools tab and selecting Grid Options, then unchecking the Lock Grid option.
6. Clear Formatting: If the content was pasted with formatting that conflicts with the table's grid, clear the formatting by selecting the content and using the Clear Formatting option.
Preventing the Same Grid Issue
To prevent the same grid issue from occurring in the future, users can take the following precautions:
1. Check Content Compatibility: Before pasting content into a table, ensure that it is compatible with the existing grid.
2. Use Consistent Formatting: Maintain consistent formatting across different sources to avoid formatting conflicts.
3. Lock Grid Wisely: Lock the grid only when necessary and unlock it when making changes to the table.
4. Regular Updates: Keep the WPS software updated to the latest version to avoid software bugs that might cause the issue.
5. Backup Work: Regularly backup your work to avoid data loss and to have a reference point if the issue occurs.
6. Seek Support: If the issue persists, seek support from the WPS community or customer service for assistance.
Conclusion
The issue of a WPS table retaining the same grid after pasting content can be a common challenge for users. By understanding the reasons behind this issue and implementing the appropriate solutions, users can maintain a well-organized and professional-looking document. Regular maintenance and precautions can further prevent such issues from occurring in the future.











