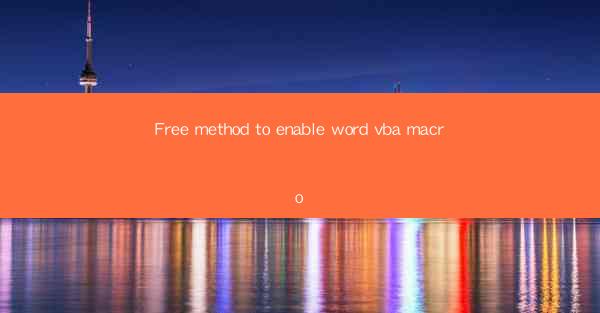
Introduction to Word VBA Macros
Microsoft Word's Visual Basic for Applications (VBA) macros are powerful tools that allow users to automate repetitive tasks, create custom functions, and extend the functionality of Word. However, by default, macros are disabled for security reasons. In this article, we will guide you through the process of enabling VBA macros in Word using free methods.
Understanding the Security Settings in Word
Before enabling macros, it's important to understand the security settings in Word. By default, Word is set to disable macros from potentially unsafe sources. This is to prevent malicious code from executing on your system. To enable macros, you will need to adjust these settings.
Method 1: Enabling Macros for All Files
The simplest way to enable macros for all files is to adjust the macro settings in Word. Here's how to do it:
1. Open Microsoft Word.
2. Click on File in the top-left corner.
3. Go to Options and select Trust Center.\
4. Click on Trust Center Settings.\
5. Under Macro Settings, select Enable all macros with notification.\
6. Click OK to save the changes.
This method will enable macros for all files, but it's important to be cautious as it can expose your system to potential risks.
Method 2: Enabling Macros for Specific Files
If you only want to enable macros for specific files, you can do so by following these steps:
1. Open the Word document containing the macro.
2. Click on File and then Options.\
3. Go to Trust Center and click on Trust Center Settings.\
4. Under Macro Settings, select Disable all macros without notification.\
5. Click OK to save the changes.
6. Close the document and reopen it. You will be prompted to enable the macros.
This method allows you to control which files can run macros, providing a safer environment.
Method 3: Using the Developer Tab
If the Developer tab is not visible in your Word ribbon, you can enable it by following these steps:
1. Click on File and then Options.\
2. Go to Customize Ribbon.\
3. Check the box next to Developer and click OK.\
4. Once the Developer tab is visible, click on Macros in the Developer tab.
5. Select Trust Access to the Macro Workbook and choose Enable all macros.\
This method allows you to manage macros directly from the Developer tab.
Method 4: Enabling Macros Using a Registry Editor
For advanced users, you can enable macros by editing the Windows Registry. However, this method requires caution as incorrect changes to the registry can cause system instability. Here's how to do it:
1. Press Windows + R to open the Run dialog box.
2. Type regedit and press Enter to open the Registry Editor.
3. Navigate to HKEY_CURRENT_USER\\Software\\Microsoft\\Office\\
4. Double-click on AccessVBOM and set its value to 1.\
5. Close the Registry Editor and restart Word.
This method is more technical and should be used with caution.
Method 5: Using a Group Policy
If you are using a corporate or institutional network, you may have access to a Group Policy that allows you to enable macros. Contact your network administrator for assistance with this method.
Conclusion
Enabling Word VBA macros can greatly enhance your productivity and customization options. By following the methods outlined in this article, you can safely enable macros in Word without the need for additional software or paid services. Always exercise caution when enabling macros, especially from untrusted sources, to protect your system from potential threats.











