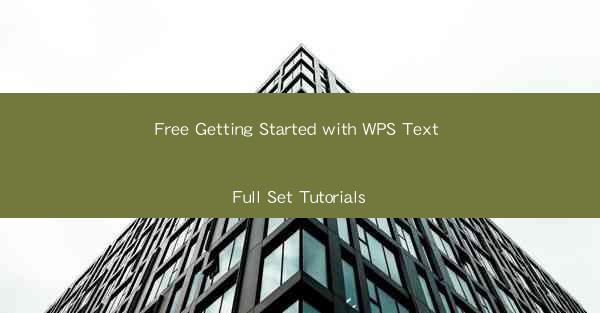
Introduction to WPS Text Full Set
Welcome to the world of WPS Text Full Set, a comprehensive text processing software that offers a wide range of features to cater to both personal and professional needs. Whether you are a student, a writer, or a professional, WPS Text Full Set is designed to enhance your productivity and creativity. In this tutorial, we will guide you through the basics of using this powerful tool, ensuring that you can start creating, editing, and formatting your documents with ease.
Understanding the User Interface
Before diving into the features, it's essential to familiarize yourself with the user interface of WPS Text Full Set. The interface is designed to be intuitive and user-friendly, with a ribbon-based menu system that resembles Microsoft Office applications. Here's a quick rundown of the key components:
1. Ribbon: The ribbon at the top of the window contains tabs for different categories of features, such as Home, Insert, Page Layout, References, Mailings, Review, and View.
2. Quick Access Toolbar: This customizable toolbar provides quick access to frequently used commands.
3. Status Bar: Located at the bottom of the window, the status bar displays information about the document, such as the page number, word count, and zoom level.
4. Document Area: This is where you will create and edit your text.
Creating a New Document
To start using WPS Text Full Set, you first need to create a new document. Here's how to do it:
1. Open WPS Text Full Set.
2. Click on the File tab.
3. Select New from the dropdown menu.
4. Choose the type of document you want to create, such as a blank document, a resume, or a letter.
5. Click OK to create the document.
Basic Formatting
Once you have a new document, you can start formatting your text. Here are some basic formatting options:
1. Font: Change the font type, size, and style by selecting the text and choosing a font from the Font dropdown menu.
2. Paragraph Alignment: Align your text to the left, center, right, or justify it by clicking on the alignment buttons in the Paragraph group on the Home tab.
3. Bullets and Numbering: Add bullets or numbering to your list by clicking on the Bullets or Numbering button in the Paragraph group.
4. Indentation: Adjust the indentation of paragraphs by using the Increase Indent or Decrease Indent buttons.
Inserting and Formatting Tables
WPS Text Full Set allows you to insert and format tables to organize your data effectively. Here's how to do it:
1. Place your cursor where you want to insert the table.
2. Click on the Insert tab.
3. Select Table from the Tables group.
4. Choose the number of rows and columns for your table.
5. Click OK to insert the table.
6. To format the table, select the table and use the Table Tools Design and Layout tabs to adjust the colors, borders, and cell shading.
Working with Images
Images can enhance the visual appeal of your documents. Here's how to insert and format images in WPS Text Full Set:
1. Place your cursor where you want to insert the image.
2. Click on the Insert tab.
3. Select Picture from the Illustrations group.
4. Choose an image from your computer or an online source.
5. Once the image is inserted, you can resize it by clicking and dragging the corners.
6. To add a caption or a border to the image, select the image and use the Picture Tools Format tab.
Using Templates
WPS Text Full Set offers a variety of templates that can help you create professional-looking documents quickly. Here's how to use templates:
1. Click on the File tab.
2. Select New from the dropdown menu.
3. In the New dialog box, click on the Templates tab.
4. Browse through the available templates and select one that suits your needs.
5. Click OK to create a new document based on the template.
Conclusion
Congratulations! You've now completed the basic tutorials for WPS Text Full Set. By following these steps, you should be able to create, format, and manage your documents with ease. Remember that WPS Text Full Set is a versatile tool with many advanced features, so take the time to explore and experiment with different options to find what works best for you. Happy writing!











