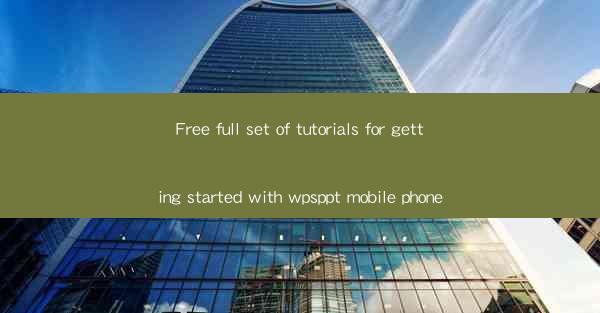
Introduction to WPS Office for Mobile: Why Choose WPSPPT?
Welcome to the world of WPS Office for Mobile, where productivity meets convenience. WPSPPT is a powerful mobile application that allows users to create, edit, and present professional-quality presentations on the go. Whether you're a student, a professional, or just someone who needs to create presentations on the fly, WPSPPT is the perfect tool for you. In this comprehensive guide, we'll walk you through the steps to get started with WPSPPT on your mobile device.
Download and Install WPS Office for Mobile
1. Open the App Store or Google Play Store: Depending on your mobile device, navigate to the App Store (iOS) or Google Play Store (Android).
2. Search for WPS Office: Use the search bar to find WPS Office or WPS Office for Mobile.
3. Install the App: Tap on the app and then on Install or Get.
4. Open the App: Once installed, open WPS Office for Mobile to begin.
Understanding the User Interface
1. Home Screen: The home screen of WPSPPT displays various options such as recent files, templates, and quick access to common functions.
2. Menu Bar: The menu bar at the bottom of the screen provides quick access to different sections like Documents, Sheets, and Slides.
3. Top Bar: The top bar shows the current file name, options to create a new presentation, and access to settings.
4. Navigation: Use the back button on your device or the navigation buttons within the app to move between different screens and functions.
Creating a New Presentation
1. Open WPSPPT: Launch the WPS Office for Mobile app and tap on the Slides option.
2. Create New: Tap on the + icon or select New to start a new presentation.
3. Choose a Template: WPSPPT offers a variety of templates to choose from. Select one that suits your needs.
4. Customize: Once you've selected a template, you can start customizing it by adding text, images, and other elements.
Editing Your Presentation
1. Add Slides: Tap on the + icon to add new slides to your presentation.
2. Edit Text: Select a text box and start typing. You can format the text by changing the font, size, color, and alignment.
3. Insert Media: Add images, videos, and audio files to your slides by tapping on the respective icons.
4. Annotate: Use the annotation tools to highlight or mark up your slides for presentations or reviews.
Presenting Your Slides
1. Preview: Before presenting, preview your slides to ensure everything is in place.
2. Present Live: Tap on the Present button to start your presentation. Use the on-screen controls to navigate through your slides.
3. Use Presenter View: If available, enable the presenter view to see your notes and the next slide while presenting.
4. End the Presentation: Tap on the End button to finish your presentation.
Sharing and Exporting Your Presentation
1. Save: Save your presentation by tapping on the Save button. Choose a location and name for your file.
2. Share: Share your presentation via email, cloud storage services like Google Drive or Dropbox, or by using the Share button to send it directly to another app.
3. Export: If needed, export your presentation in different formats such as PDF or PowerPoint (PPTX) for compatibility with other devices or software.
Advanced Tips and Tricks
1. Use Keyboard Shortcuts: Familiarize yourself with keyboard shortcuts for faster navigation and editing.
2. Customize Templates: Create your own templates for quick access to your preferred slide layouts and styles.
3. Collaborate in Real-Time: Use the collaboration features to work on presentations with others simultaneously.
4. Backup Your Work: Regularly backup your presentations to prevent data loss. Use cloud storage or the built-in backup feature.
By following these tutorials, you'll be well on your way to mastering WPSPPT on your mobile device. Happy presenting!











