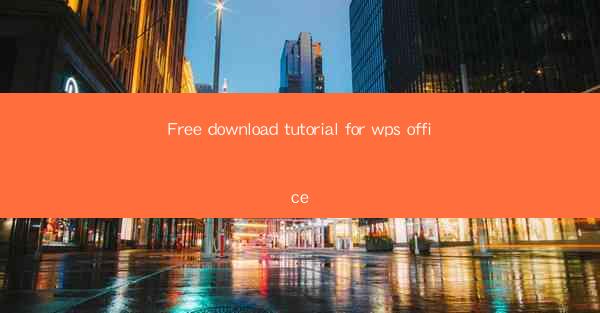
Free Download Tutorial for WPS Office
WPS Office is a versatile and powerful office suite that offers a wide range of features to cater to the needs of both personal and professional users. Whether you are looking for a free alternative to Microsoft Office or simply want to explore new software options, WPS Office is a great choice. In this tutorial, we will guide you through the process of downloading and installing WPS Office on your computer. We will cover various aspects such as system requirements, download options, installation process, and basic features.
System Requirements for WPS Office
Before downloading and installing WPS Office, it is essential to ensure that your computer meets the minimum system requirements. Here are the key specifications:
- Operating System: Windows 10/8/7, macOS 10.13 or later, Linux (Ubuntu, Fedora, Debian, openSUSE, etc.)
- Processor: 1 GHz or faster
- RAM: 1 GB or more
- Hard Disk Space: 500 MB or more
- Graphics: DirectX 9 or later
By checking these requirements, you can ensure that your computer is compatible with WPS Office and avoid any potential issues during installation.
Download Options for WPS Office
WPS Office offers different download options to cater to the needs of various users. Here are the available options:
- Official Website: The official website (www.) is the most reliable source for downloading WPS Office. It provides the latest version of the software and ensures that you are downloading a secure and virus-free file.
- Third-Party Websites: While there are many third-party websites offering WPS Office for download, it is advisable to be cautious. Some of these websites may provide modified or cracked versions of the software, which can be risky for your computer's security.
- App Stores: WPS Office is also available for download on various app stores, such as the Microsoft Store for Windows and the Mac App Store for macOS. These options are convenient for users who prefer downloading apps from official sources.
Always choose the official website or a trusted source to download WPS Office to ensure the best experience and security.
Downloading WPS Office from the Official Website
To download WPS Office from the official website, follow these steps:
1. Open a Web Browser: Launch your preferred web browser and navigate to the official WPS Office website (www.).
2. Select the Version: Choose the version of WPS Office you want to download (WPS Office 2019 or WPS Office 2016).
3. Click on 'Download': Once you have selected the version, click on the 'Download' button.
4. Choose the Download Location: Choose the location on your computer where you want to save the downloaded file.
5. Wait for the Download to Complete: The download process may take a few minutes, depending on your internet speed.
Once the download is complete, you can proceed to install WPS Office on your computer.
Installing WPS Office on Windows
To install WPS Office on Windows, follow these steps:
1. Locate the Downloaded File: Open the folder where you saved the downloaded WPS Office file.
2. Double-click the Installer: Double-click on the WPS Office installer file (WPSOffice2019_x86_x64.exe or WPSOffice2016_x86_x64.exe) to start the installation process.
3. Accept the License Agreement: Read the license agreement carefully and click 'Agree' to proceed.
4. Choose the Installation Folder: Select the folder where you want to install WPS Office. You can either choose the default location or specify a custom folder.
5. Select Additional Components: You can choose to install additional components such as WPS Cloud, WPS Cloud Drive, and WPS Office Mobile. Select the components you want to install and click 'Next'.
6. Start the Installation: Click 'Install' to begin the installation process. This may take a few minutes.
7. Complete the Installation: Once the installation is complete, click 'Finish' to close the installer.
Installing WPS Office on macOS
To install WPS Office on macOS, follow these steps:
1. Locate the Downloaded File: Open the folder where you saved the downloaded WPS Office file.
2. Double-click the Installer: Double-click on the WPS Office installer package (WPSOffice2019.pkg or WPSOffice2016.pkg) to start the installation process.
3. Drag the Installer to the Applications Folder: Drag the WPS Office installer package to the Applications folder.
4. Open the Applications Folder: Open the Applications folder and double-click on the WPS Office application to launch it for the first time.
5. Enter Your Password: If prompted, enter your administrator password to allow the installation of the application.
Basic Features of WPS Office
WPS Office offers a wide range of features that are similar to those found in Microsoft Office. Here are some of the key features:
- Word Processor: WPS Writer is a powerful word processor that allows you to create, edit, and format documents. It supports various document formats, including .doc, .docx, and .pdf.
- Spreadsheet: WPS Spreadsheets is a versatile spreadsheet program that provides advanced features for data analysis, charting, and formula creation. It supports .xls, .xlsx, and .csv file formats.
- Presentation: WPS Presentation is a presentation software that allows you to create engaging and visually appealing slideshows. It supports .ppt, .pptx, and .pdf file formats.
- PDF Editor: WPS Office includes a PDF editor that allows you to view, edit, and convert PDF files. You can also create PDF files directly from WPS Writer and WPS Spreadsheets.
- Cloud Storage: WPS Office offers cloud storage integration, allowing you to save and access your documents, spreadsheets, and presentations from anywhere, using any device.
- Collaboration: WPS Office supports real-time collaboration, allowing multiple users to work on the same document simultaneously.
Conclusion
In this tutorial, we have covered the process of downloading and installing WPS Office on Windows and macOS. We have also discussed the system requirements, download options, and basic features of WPS Office. By following this tutorial, you can easily get started with WPS Office and enjoy its powerful features. Whether you are a student, professional, or home user, WPS Office is a great choice for your office needs.











