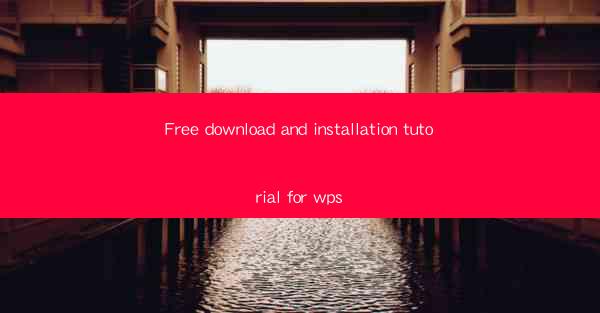
This article provides a comprehensive guide on how to free download and install WPS, a popular office suite alternative to Microsoft Office. It covers the steps for downloading the software, system requirements, installation process, customization options, and troubleshooting common issues. The tutorial aims to assist users in easily setting up WPS on their computers to enhance productivity and document management.
---
Introduction to WPS
WPS Office is a versatile office suite that offers a range of applications, including word processor, spreadsheet, and presentation software. It is known for its user-friendly interface and compatibility with Microsoft Office file formats. This tutorial will walk you through the process of downloading and installing WPS for free, ensuring that you can start using this powerful suite without any hassle.
Step 1: Downloading WPS
To begin, visit the official WPS website (www.) and navigate to the download section. Here are the steps to follow:
1. Navigate to the Download Page: Open your web browser and go to the WPS website.
2. Select the Right Version: Choose the version of WPS that is compatible with your operating system (Windows or Mac).
3. Start the Download: Click on the download button, and the installation file will be downloaded to your computer.
Step 2: Checking System Requirements
Before installing WPS, it is essential to ensure that your computer meets the minimum system requirements. Here are the key requirements:
1. Operating System: Windows 7 or later, or macOS 10.10 or later.
2. Processor: 1 GHz or faster.
3. RAM: 1 GB or more.
4. Disk Space: 500 MB or more of free space.
These requirements ensure that WPS runs smoothly on your computer without any performance issues.
Step 3: Installing WPS
Once the download is complete, follow these steps to install WPS:
1. Locate the Downloaded File: Find the downloaded installation file on your computer, usually in the Downloads folder.
2. Run the Installer: Double-click on the file to start the installation process.
3. Follow the Instructions: The installation wizard will guide you through the setup process. Click Next to proceed.
4. Customize Installation: You can choose which components of WPS to install. The default options are usually sufficient.
5. Complete the Installation: Once the installation is complete, click Finish to exit the wizard.
Step 4: Customizing WPS
After installing WPS, you can customize the suite to suit your preferences:
1. Themes: WPS offers various themes to change the appearance of the interface. You can select a theme that matches your style.
2. Language: If you prefer using a language other than English, you can change the language settings in the program.
3. Toolbars: Customize the toolbars by adding or removing buttons to access your most frequently used features.
Step 5: Troubleshooting Common Issues
While installing or using WPS, you might encounter some common issues. Here are some troubleshooting tips:
1. Installation Errors: If you face errors during installation, ensure that your system meets the requirements and try running the installer as an administrator.
2. Compatibility Issues: If WPS is not compatible with certain files, try updating the software to the latest version or converting the file format.
3. Performance Issues: If WPS is running slow, check for unnecessary background processes and close them to free up system resources.
Conclusion
In conclusion, downloading and installing WPS is a straightforward process that can be completed in a few simple steps. By following this tutorial, you can easily set up WPS on your computer and enjoy its wide range of features. Whether you are a student, professional, or home user, WPS offers a cost-effective alternative to Microsoft Office, enhancing your productivity and document management capabilities.











