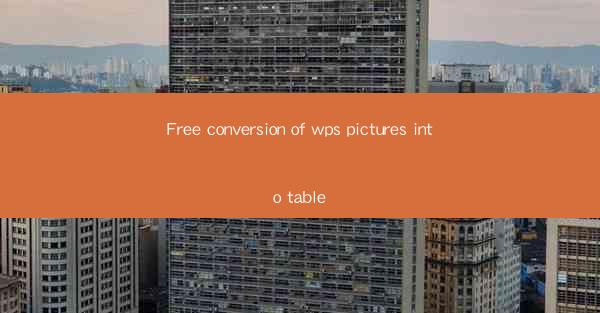
Introduction to WPS and its Features
WPS Office is a popular office suite that offers a range of applications for document creation, editing, and conversion. One of its standout features is the ability to convert various types of documents, including pictures, into different formats. This article focuses on the free conversion of WPS pictures into tables, a feature that can be particularly useful for users who need to analyze or manipulate data from images.
Understanding the Need for Picture to Table Conversion
In many cases, important data is stored in images, such as scanned documents, screenshots, or diagrams. Converting these images into tables allows users to easily edit, sort, and analyze the data. This is especially beneficial for those who work with large datasets or need to extract information from images for further processing.
How to Access the Conversion Feature in WPS
To convert pictures into tables in WPS, users need to follow these steps:
1. Open the WPS Office suite and select the WPS Writer application.
2. Click on the Insert tab and choose Picture to import the image you want to convert.
3. Once the image is inserted, right-click on it and select Convert to Table.\
Choosing the Conversion Options
After selecting the Convert to Table option, WPS will provide several conversion options:
1. Auto Detect: This option automatically detects the table structure in the image and converts it accordingly.
2. Custom Layout: Users can manually select the table structure by clicking and dragging over the cells they want to convert.
3. Text Extraction: If the image contains text, this option allows users to extract the text and convert it into a table format.
Converting the Image to Table
Once the conversion options are selected, WPS will process the image and convert it into a table. The process may take a few moments, depending on the size and complexity of the image. After the conversion is complete, the table will be inserted into the document, ready for further editing.
Editing and Formatting the Converted Table
After the image has been converted into a table, users can edit and format the table as needed:
1. Add or remove columns and rows to adjust the table structure.
2. Format the text within the cells, including font size, style, and color.
3. Apply table styles and themes to enhance the visual appeal of the table.
Advantages of Using WPS for Picture to Table Conversion
Using WPS for converting pictures into tables offers several advantages:
1. Free and User-Friendly: WPS provides this conversion feature for free, making it accessible to a wide range of users.
2. Accuracy: The conversion process is generally accurate, preserving the structure and layout of the original image.
3. Compatibility: WPS is compatible with various operating systems, including Windows, macOS, and Linux, making it a versatile choice for users across different platforms.
Conclusion
The free conversion of WPS pictures into tables is a valuable feature that can streamline data analysis and editing processes. By following the simple steps outlined in this article, users can easily convert their images into tables, unlocking the potential of their data and enhancing their productivity. Whether for personal or professional use, WPS Office stands out as a reliable tool for all your document conversion needs.











