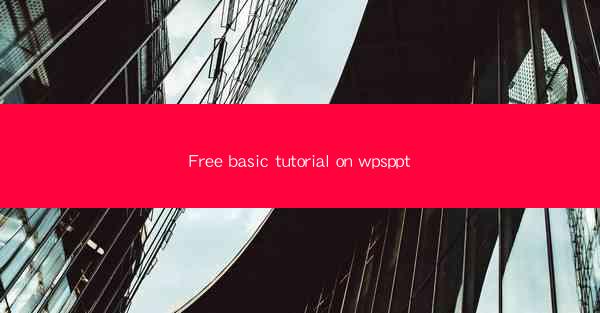
Free Basic Tutorial on WPS PowerPoint
WPS PowerPoint is a popular presentation software that offers a wide range of features and functionalities. Whether you are a student, a professional, or just someone who wants to create impressive presentations, WPS PowerPoint is a great tool to have. In this tutorial, we will cover the basics of using WPS PowerPoint, including creating a new presentation, adding slides, formatting text, inserting images and charts, and more. Let's dive in!
Creating a New Presentation
The first step in creating a presentation is to open WPS PowerPoint and start a new one. Here's how you can do it:
1. Open WPS PowerPoint on your computer.
2. Click on the File menu and select New.\
3. You will see a variety of templates to choose from. Select the one that best suits your needs.
4. Once you have selected a template, click Create to start your new presentation.
Adding Slides
After creating a new presentation, you will need to add slides to it. Slides are the individual pages of your presentation, and they can contain text, images, charts, and more. Here's how to add slides:
1. In the ribbon at the top of the screen, click on the Home tab.
2. In the Slides group, click on the New Slide button.
3. A dropdown menu will appear with various slide layouts to choose from. Select the layout that best fits the content of your slide.
4. The new slide will be added to your presentation.
Formatting Text
Formatting text is an essential part of creating a visually appealing presentation. Here's how you can format text in WPS PowerPoint:
1. Select the text you want to format.
2. In the ribbon, click on the Home tab.
3. In the Font group, you can change the font style, size, color, and effects.
4. You can also use the Paragraph group to align text, adjust spacing, and add bullet points or numbering.
Inserting Images
Images can make your presentation more engaging and visually appealing. Here's how to insert images into your slides:
1. In the ribbon, click on the Insert tab.
2. In the Images group, click on the Picture button.
3. A file explorer window will open. Navigate to the location of the image you want to insert and click Insert.\
4. The image will be added to your slide. You can resize and position it as needed.
Inserting Charts
Charts are a great way to present data in a visual format. Here's how to insert a chart into your slide:
1. In the ribbon, click on the Insert tab.
2. In the Charts group, click on the chart type you want to use.
3. A new window will open, allowing you to select the data you want to include in the chart.
4. Once you have selected the data, click OK to insert the chart into your slide.
Adding Transitions and Animations
Transitions and animations can make your presentation more dynamic and engaging. Here's how to add them:
1. Select the slide you want to add transitions or animations to.
2. In the ribbon, click on the Animations tab.
3. In the Animations group, you will see a variety of transition effects to choose from. Click on the effect you want to use.
4. To add animations to individual elements on the slide, select the element and click on the animation you want to use.
Customizing Slide Layouts
WPS PowerPoint offers a variety of slide layouts to choose from, but you can also customize them to suit your needs. Here's how to customize a slide layout:
1. Select the slide you want to customize.
2. In the ribbon, click on the Design tab.
3. In the Slide Layouts group, you will see various options to customize the layout, such as changing the background color, adding a watermark, or adjusting the slide size.
4. Apply the changes to see how they affect your presentation.
Adding Notes to Slides
Adding notes to your slides can be helpful for you to remember key points or for others who will be presenting the presentation. Here's how to add notes to a slide:
1. In the ribbon, click on the View tab.
2. In the Presentation Views group, click on Notes Page.\
3. You will see a notes section at the bottom of the slide. Type in your notes here.
Rehearsing Your Presentation
Before presenting your presentation, it's a good idea to rehearse it to ensure that you are comfortable with the content and the flow of the presentation. Here's how to rehearse your presentation:
1. In the ribbon, click on the View tab.
2. In the Presentation Views group, click on Slide Show.\
3. You will enter the slide show mode. Go through each slide, speaking the content out loud and making sure you are comfortable with the flow of the presentation.
Exporting and Sharing Your Presentation
Once you have finished creating your presentation, you may want to export it or share it with others. Here's how to export and share your presentation:
1. In the ribbon, click on the File menu.
2. Select Save As to save your presentation to a specific location on your computer.
3. To share your presentation, you can click on Share in the File menu and choose from various options, such as sending it via email, uploading it to a cloud storage service, or sharing it on social media.
In conclusion, WPS PowerPoint is a versatile and powerful tool for creating impressive presentations. By following this basic tutorial, you should now have a good understanding of the fundamental features and functionalities of WPS PowerPoint. Whether you are a beginner or an experienced user, this tutorial should serve as a helpful resource for creating professional-looking presentations. Happy presenting!











