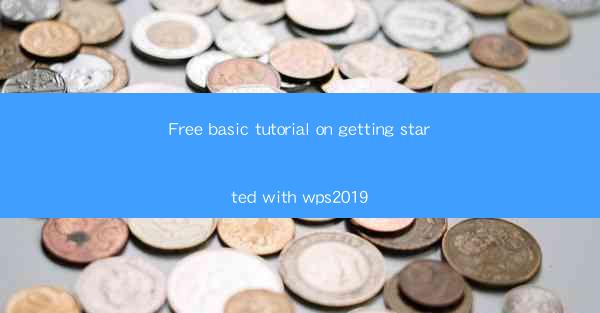
Welcome to the ultimate free basic tutorial on getting started with WPS 2019! WPS Office is a powerful office suite that offers a range of applications similar to Microsoft Office, including Word, Excel, and PowerPoint. Whether you're a student, professional, or just looking to enhance your productivity, WPS 2019 is a great choice. In this tutorial, we'll guide you through the basics of installing, navigating, and using WPS 2019 to help you get up and running quickly.
Downloading and Installing WPS 2019
The first step to getting started with WPS 2019 is to download and install the software. You can download WPS 2019 from the official website (www.) for free. Once the download is complete, follow these steps to install the software:
1. Double-click the downloaded file to start the installation process.
2. Click Next to proceed through the installation wizard.
3. Choose the installation location and click Next.\
4. Select the components you want to install (Word, Excel, PowerPoint, etc.) and click Next.\
5. Review the installation settings and click Install.\
6. Once the installation is complete, click Finish.\
Navigating the WPS 2019 Interface
After installing WPS 2019, you'll be greeted with a user-friendly interface. Here's a quick overview of the main components:
- Menu Bar: This is where you'll find all the essential commands, such as File, Edit, View, Insert, and Format.
- Ribbon: The ribbon is a series of tabs that contain groups of related commands. For example, the Home tab contains basic formatting options, while the Insert tab contains options for inserting images, tables, and other objects.
- Status Bar: The status bar provides information about the current document, such as the page number, word count, and zoom level.
- Quick Access Toolbar: This toolbar allows you to add frequently used commands for quick access.
Creating a New Document in WPS Word
To create a new document in WPS Word, follow these steps:
1. Open WPS Word.
2. Click on File in the menu bar.
3. Select New to open a new document.
4. Choose the template you want to use (or select Blank Document for a clean slate).
5. Your new document will open, and you can start typing or formatting your text.
Basic Formatting in WPS Word
Formatting your text is essential for readability and presentation. Here are some basic formatting options in WPS Word:
- Font: Change the font type, size, and style (bold, italic, underline).
- Paragraph: Adjust the alignment, spacing, and indentation of your text.
- Bullets and Lists: Create bullet points or numbered lists to organize your content.
- Styles: Apply pre-defined styles to quickly format your document.
Working with Excel in WPS 2019
WPS Excel is a powerful spreadsheet application that allows you to organize, analyze, and visualize data. Here's a brief overview of some key features:
- Cells: The basic building blocks of an Excel spreadsheet, where you enter and manipulate data.
- Formulas: Use formulas to perform calculations and analyze data.
- Charts: Create charts to visualize your data and make it more understandable.
- PivotTables: Organize and summarize large amounts of data with PivotTables.
Creating Presentations with WPS PowerPoint
WPS PowerPoint is a versatile presentation tool that helps you create engaging and professional slideshows. Here's how to get started:
1. Open WPS PowerPoint.
2. Click on File and select New to create a new presentation.
3. Choose a template or start with a blank slide.
4. Add text, images, and other objects to your slides.
5. Use the Transitions and Animations features to make your presentation dynamic.
Collaborating with Others
One of the standout features of WPS 2019 is its collaboration capabilities. You can share your documents with others and work on them simultaneously:
1. Open your document in WPS Office.
2. Click on File and select Share.\
3. Choose the file-sharing option you prefer (e.g., email, cloud storage, or social media).
4. Invite collaborators to view or edit the document.
5. Monitor changes and comments made by others in real-time.
Conclusion
Congratulations! You've now completed our free basic tutorial on getting started with WPS 2019. By following this guide, you should have a solid foundation in using WPS Word, Excel, and PowerPoint. Remember, practice makes perfect, so don't hesitate to experiment with the various features and tools available in WPS 2019. Happy productivity!











