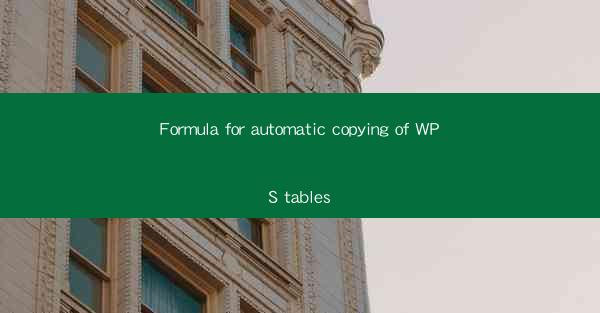
Introduction to Automatic Copying of WPS Tables
The ability to automatically copy tables from one document to another is a valuable feature for users of WPS, a popular office suite in China. This article aims to provide a comprehensive guide on creating a formula that can facilitate the automatic copying of WPS tables. By the end of this article, readers will be equipped with the knowledge to streamline their workflow and save time when dealing with large datasets.
Understanding WPS Tables
Before diving into the formula, it's essential to have a basic understanding of WPS tables. WPS tables are similar to Microsoft Excel sheets and offer a range of functionalities such as data sorting, filtering, and formula calculations. They can be inserted into WPS documents, allowing users to present data in a structured and visually appealing manner.
Identifying the Source and Destination
To create a formula for automatic copying of WPS tables, the first step is to identify the source and destination of the data. The source is the original document or table from which the data will be copied, while the destination is the document or table where the data will be pasted. It's crucial to have a clear understanding of these locations to ensure the formula functions correctly.
Creating the Formula
The formula for automatic copying of WPS tables involves several steps. Here's a breakdown of the process:
1. Open the Source Document: Begin by opening the document containing the source table in WPS.
2. Select the Table: Click on the table you want to copy. This can be done by clicking on any cell within the table.
3. Copy the Table: Right-click on the selected table and choose Copy from the context menu.
4. Open the Destination Document: Open the document where you want to paste the table.
5. Paste the Table: Navigate to the desired location in the destination document and right-click. Select Paste from the context menu.
Using Keyboard Shortcuts
For users who prefer keyboard shortcuts, the process can be simplified. Here's how to do it using keyboard shortcuts:
1. Open the Source Document: Press `Ctrl + O` to open the source document.
2. Select the Table: Press `Ctrl + A` to select all cells in the document, then press `Ctrl + Shift + Left Arrow` to move the cursor to the first cell in the table.
3. Copy the Table: Press `Ctrl + C` to copy the table.
4. Open the Destination Document: Press `Ctrl + O` to open the destination document.
5. Paste the Table: Navigate to the desired location and press `Ctrl + V` to paste the table.
Customizing the Formula
The basic formula for copying WPS tables can be customized to suit specific needs. Here are a few ways to tailor the formula:
1. Copying Only Specific Columns: If you only want to copy certain columns from the source table, you can select those columns before copying.
2. Copying with Formulas: If the source table contains formulas, you can copy these formulas to the destination table by selecting the entire table and using the copy-paste method.
3. Copying with Formatting: To maintain the original formatting of the table, ensure that the Format option is checked when copying the table.
Conclusion
In conclusion, the formula for automatic copying of WPS tables is a straightforward process that can significantly enhance productivity. By following the steps outlined in this article, users can easily copy tables from one document to another, saving time and effort. Whether you're dealing with a single table or a large dataset, the formula provides a reliable solution for streamlining your workflow in WPS.











