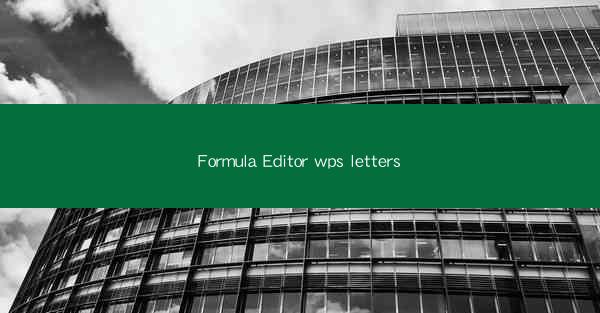
Introduction to Formula Editor in WPS
The Formula Editor in WPS is a powerful tool designed to help users create and manage complex formulas with ease. Whether you are working on financial spreadsheets, statistical analysis, or any other data-driven project, the Formula Editor provides a user-friendly interface and a wide range of functions to assist you. In this article, we will explore the various features and capabilities of the Formula Editor in WPS, providing you with a comprehensive guide to harnessing its full potential.
Accessing the Formula Editor
To access the Formula Editor in WPS, simply open your spreadsheet and click on the Insert tab in the ribbon. From there, select Function and then Formula Editor. This will open a new window where you can start building your formulas. The Formula Editor is designed to be intuitive, allowing users to enter formulas manually or by selecting functions from a dropdown menu.
Basic Formula Structure
Every formula in WPS follows a basic structure. It typically consists of an equal sign (=), followed by the function or expression you want to calculate. For example, to calculate the sum of a range of cells, you would use the SUM function, like this: =SUM(A1:A10). Here, SUM is the function, and A1:A10 is the range of cells you want to add together.
Function Library
The Formula Editor in WPS comes with a comprehensive library of functions that cover a wide range of calculations. These functions are categorized into different groups, such as mathematical, statistical, financial, and text functions. To use a function, you can either type it manually into the editor or select it from the dropdown menu. Once you have selected a function, you will be prompted to enter the necessary arguments or parameters.
Creating Complex Formulas
While basic formulas are straightforward, creating complex formulas often requires a deeper understanding of how functions and operators work together. Here are some tips for creating complex formulas:
1. Nested Functions: You can nest one function inside another to perform multiple calculations. For example, =SUM(ROW(A1:A10)-AVERAGE(A1:A10)) calculates the sum of a range and subtracts the average of the same range.
2. Logical Operators: Logical operators such as AND, OR, and NOT can be used to combine multiple conditions in a formula. For instance, =IF(AND(A1>B1, B1>C1), True, False) returns True if cell A1 is greater than cell B1 and cell B1 is greater than cell C1.
3. Array Formulas: Array formulas allow you to perform calculations on multiple rows or columns simultaneously. They are denoted by pressing Ctrl+Shift+Enter (Ctrl+Cmd+Enter on Mac) instead of just Enter. For example, =SUM(IF(A1:A10>10, A1:A10, 0)) returns the sum of all values greater than 10 in the range A1:A10.
4. Text Functions: Functions like CONCATENATE, LEFT, RIGHT, and MID can be used to manipulate text within your formulas. For example, =CONCATENATE(LEFT(A1, 3), , RIGHT(A1, 2)) combines the first three characters of cell A1 with a space and the last two characters.
5. Date and Time Functions: Functions like NOW, TODAY, and DATEDIF can be used to work with dates and times. For example, =TODAY()-DATEDIF(A1, 1/1/1900, D) calculates the number of days between today's date and the date in cell A1.
Debugging Formulas
Even with the best of intentions, formulas can sometimes go wrong. To debug a formula, you can use the following techniques:
1. Step-by-Step Calculation: Use the Evaluate Formula feature to step through each part of the formula and see how it calculates.
2. Error Checking: WPS provides error checking tools that can help you identify and correct common mistakes in your formulas.
3. Trace Dependents and Precedents: Use the Trace Dependents and Trace Precedents features to understand how changes in one cell affect other cells in your formula.
Advanced Features and Customization
The Formula Editor in WPS offers several advanced features and customization options to enhance your formula-building experience:
1. Custom Functions: You can create your own custom functions using Visual Basic for Applications (VBA) to perform specific calculations that are not available in the standard library.
2. Named Ranges: Assign names to ranges of cells to make it easier to reference them in your formulas.
3. Conditional Formatting: Use formulas in conditional formatting rules to automatically format cells based on their values.
4. Data Validation: Apply data validation rules to ensure that the data entered into your spreadsheet meets specific criteria.
By mastering the Formula Editor in WPS, you can take your spreadsheet skills to the next level and handle even the most complex data analysis tasks with ease.











