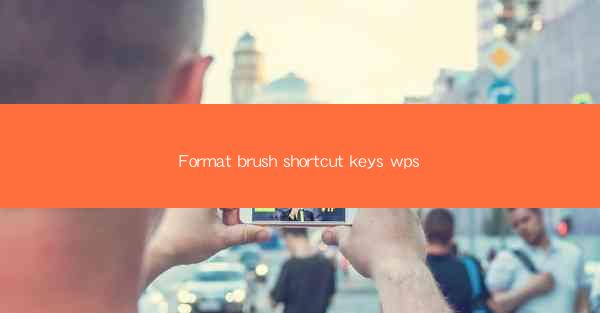
Introduction to Format Brush Shortcut Keys in WPS
The Format Brush is a powerful tool in WPS that allows users to quickly apply formatting from one object to another. This feature is particularly useful for maintaining consistent formatting across multiple elements in a document. In this article, we will explore the shortcut keys associated with the Format Brush in WPS, providing users with a convenient way to enhance their productivity.
Understanding the Format Brush
Before diving into the shortcut keys, it's essential to understand what the Format Brush does. The Format Brush copies the formatting of one selected object and applies it to another. This can be particularly handy when you have a series of text boxes, shapes, or images that you want to have the same style as a reference object.
Activating the Format Brush
To activate the Format Brush in WPS, you first need to select the object whose formatting you want to copy. Then, press the shortcut key combination to enable the Format Brush tool. The default shortcut is `Ctrl + Shift + C`.
1. Select the Reference Object: Choose the object that has the desired formatting.
2. Press the Shortcut Key: Press `Ctrl + Shift + C` to activate the Format Brush.
3. Click on the Target Object: Click on the object where you want to apply the formatting.
Using the Format Brush with Shortcut Keys
Once the Format Brush is activated, you can use the following shortcut keys to navigate and apply formatting:
1. Left Click: Apply the formatting to the selected object.
2. Right Click: Cancel the current formatting action.
3. Ctrl + Left Click: Apply the formatting to all objects within the current selection.
4. Ctrl + Right Click: Apply the formatting to all objects within the entire document.
Customizing the Format Brush
WPS allows users to customize the Format Brush settings to better suit their needs. To access these settings:
1. Go to Options: Click on the `File` menu and select `Options`.
2. Select the View Tab: Navigate to the `View` tab in the Options dialog box.
3. Modify Format Brush Settings: Look for the Format Brush settings and make any desired changes.
Advanced Tips for the Format Brush
Here are some advanced tips to make the most out of the Format Brush in WPS:
1. Copy Formatting from Multiple Objects: Select multiple objects with the same formatting and use the Format Brush to apply it to other objects.
2. Use the Format Painter: The Format Painter is similar to the Format Brush but is used for text formatting. It can be accessed by pressing `Ctrl + Shift + D`.
3. Combine with Styles: Use styles to maintain consistent formatting across your document. The Format Brush can be used to apply styles to multiple objects.
Conclusion
The Format Brush shortcut keys in WPS are a time-saving feature that can greatly enhance your document formatting efficiency. By understanding how to use these shortcuts and customize the tool to your liking, you can apply consistent formatting across your documents with ease. Whether you're a student, professional, or casual user, mastering the Format Brush can help you create visually appealing and well-formatted documents in no time.











