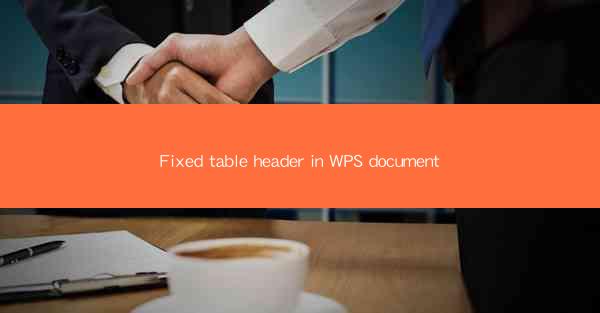
Fixed Table Header in WPS Document
In the world of document creation and management, the ability to maintain a consistent view of your data is crucial. One of the most effective ways to achieve this is by using a fixed table header in your WPS document. This feature allows users to keep the column titles visible while scrolling through the data, ensuring that the context of the information is always clear. In this article, we will explore various aspects of using a fixed table header in WPS, including its benefits, implementation steps, customization options, and best practices.
Benefits of Using a Fixed Table Header
1. Improved Data Navigation
One of the primary benefits of using a fixed table header is improved data navigation. When you have a large dataset, it can be challenging to keep track of the column titles as you scroll through the data. With a fixed table header, the column titles remain visible at the top of the table, making it easier to identify and navigate through the data.
2. Enhanced User Experience
A fixed table header enhances the overall user experience by providing a clear and consistent view of the data. This feature is particularly useful for users who need to analyze and interpret large datasets, as it reduces the cognitive load associated with searching for column titles while scrolling.
3. Increased Productivity
By simplifying data navigation and improving the user experience, a fixed table header can significantly increase productivity. Users can spend more time analyzing the data and less time searching for column titles, leading to more efficient work processes.
4. Better Accessibility
A fixed table header is also beneficial for users with visual impairments. By keeping the column titles visible, users can easily understand the structure of the data, even if they have difficulty reading the content of the cells.
5. Compatibility with Different Devices
The fixed table header feature in WPS is compatible with various devices, including desktop computers, laptops, and tablets. This ensures that users can access and work with their data seamlessly across different platforms.
Implementing a Fixed Table Header in WPS
1. Open Your WPS Document
To begin using a fixed table header, open your WPS document and navigate to the table where you want to apply the feature.
2. Select the Table
Click on the table to select it. You can do this by clicking on any cell within the table or by clicking and dragging to select the entire table.
3. Access the Table Tools
Once the table is selected, a contextual menu will appear. Click on the Table Tools tab to access the various options for working with the table.
4. Apply the Fixed Table Header
In the Table Tools tab, click on the Table Properties button. In the Table Properties dialog box, go to the Table Options tab and check the Fixed Table Header option. Click OK to apply the changes.
5. Adjust the Table Properties (Optional)
If desired, you can further customize the fixed table header by adjusting the table properties, such as row height, column width, and cell borders.
Customizing the Fixed Table Header
1. Adjusting the Header Row
You can adjust the header row to ensure that it fits the content of your table. To do this, click on the header row and use the Row Height and Column Width options in the Table Tools tab to make the necessary adjustments.
2. Customizing the Header Style
WPS provides various styles for the fixed table header, allowing you to customize the appearance of the header row. To apply a style, click on the header row and select the desired style from the Table Tools tab.
3. Adding Additional Headers
If your table has multiple levels of headers, you can add additional headers to the fixed table header. To do this, click on the header row and use the Insert option in the Table Tools tab to add new header rows.
4. Aligning the Header Content
Ensure that the header content is aligned properly by selecting the header row and using the Align options in the Table Tools tab. This will help maintain a clean and organized appearance for your table.
Best Practices for Using a Fixed Table Header
1. Keep the Header Row Short
To ensure that the fixed table header is easy to read, keep the header row short and concise. Avoid using overly long column titles or descriptions.
2. Use Clear and Descriptive Column Titles
Choose clear and descriptive column titles that accurately represent the content of each column. This will make it easier for users to understand the structure of the data.
3. Maintain Consistency
Maintain consistency in the fixed table header across your document. Use the same styles, fonts, and colors for the header row to create a cohesive look and feel.
4. Test the Fixed Table Header
Before finalizing your document, test the fixed table header to ensure that it works as expected. Scroll through the table and verify that the header row remains visible at all times.
5. Provide Instructions for Users
If you are sharing your document with others, provide instructions on how to use the fixed table header. This will help users understand the feature and make the most of it.
Conclusion
Using a fixed table header in your WPS document can greatly enhance the readability and usability of your data. By following the steps outlined in this article, you can easily implement and customize a fixed table header to suit your needs. Remember to keep the header row short, use clear and descriptive column titles, and maintain consistency in your document. With these best practices in mind, you can create a more efficient and user-friendly document that is easier to navigate and analyze.











